USB installasjons media
Oversikt
Introduksjon
Det finnes mange programmer for å gjøre USB og SD kort om til installasjons media. Noen virker bedre for visse operativsystem, noen er også optimalisert for visse oppgaver. For eksempel Raspberry PI imager gir deg muligheten til å redigere en rekke ting før du skriver operativsystemet til SD kortet. Dette er på ingen måte en liste over alle programmer som finnes, men med disse bør du være godt dekt!
Generelt
For å kunne bruke noen av disse programmene må du ha administrator rettigheter eller tilgang på en administrator bruker.
Maskinvare brukt
- USB
- SD kort
- SD kort adapter
- PC
Programvare brukt
- Ventoy
- BalenaEtcher
- Raspberry Pi Imager
- Rufus
- Windows media creation tool
Ting å se opp for
Installering av Linux
Hvis du ønsker å installere Linux i etterkant av dette må du ha tilgang til BIOS på PC-en du skal installere på. Inne i BIOS må Secure boot deaktiveres, om det ikke er gjort vil ikke installasjonen virke.
Linux installasjon USB
Hvis du skal sette opp en installasjon USB for Linux fra Windows vil du få noen feilmeldinger i Windows, disse er bare å ignorere. Under oppsettet av USB-en vil deler av USB-en partisjoners og formateres til ett filsystem Windows ikke forstår. Hvis man lar Windows formatere de partisjonene så vil ikke USB-en virke før du går gjennom prosessen for å legge inn operativ systemet på USB-en igjen.
| Formater disk | Plassering er ikke tilgjengelig |
|---|---|
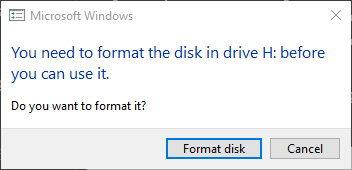
|
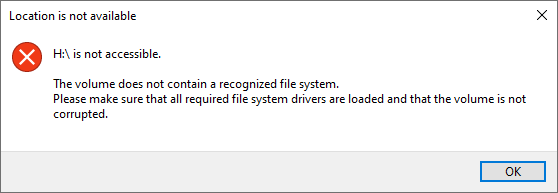
|
Windows Bruker Konto kontroll
Når man skal skrive operativsystemet til USB eller SD kort vil du få opp en melding som i bilde under. Eller så kan det komme opp en variant hvor en må skrive inn brukernavn og passord.
For å komme videre må det trykkes på Ja (Yes) for å komme videre. Eventuelt må brukernavn og passord på en administrator bruker fylles ut. 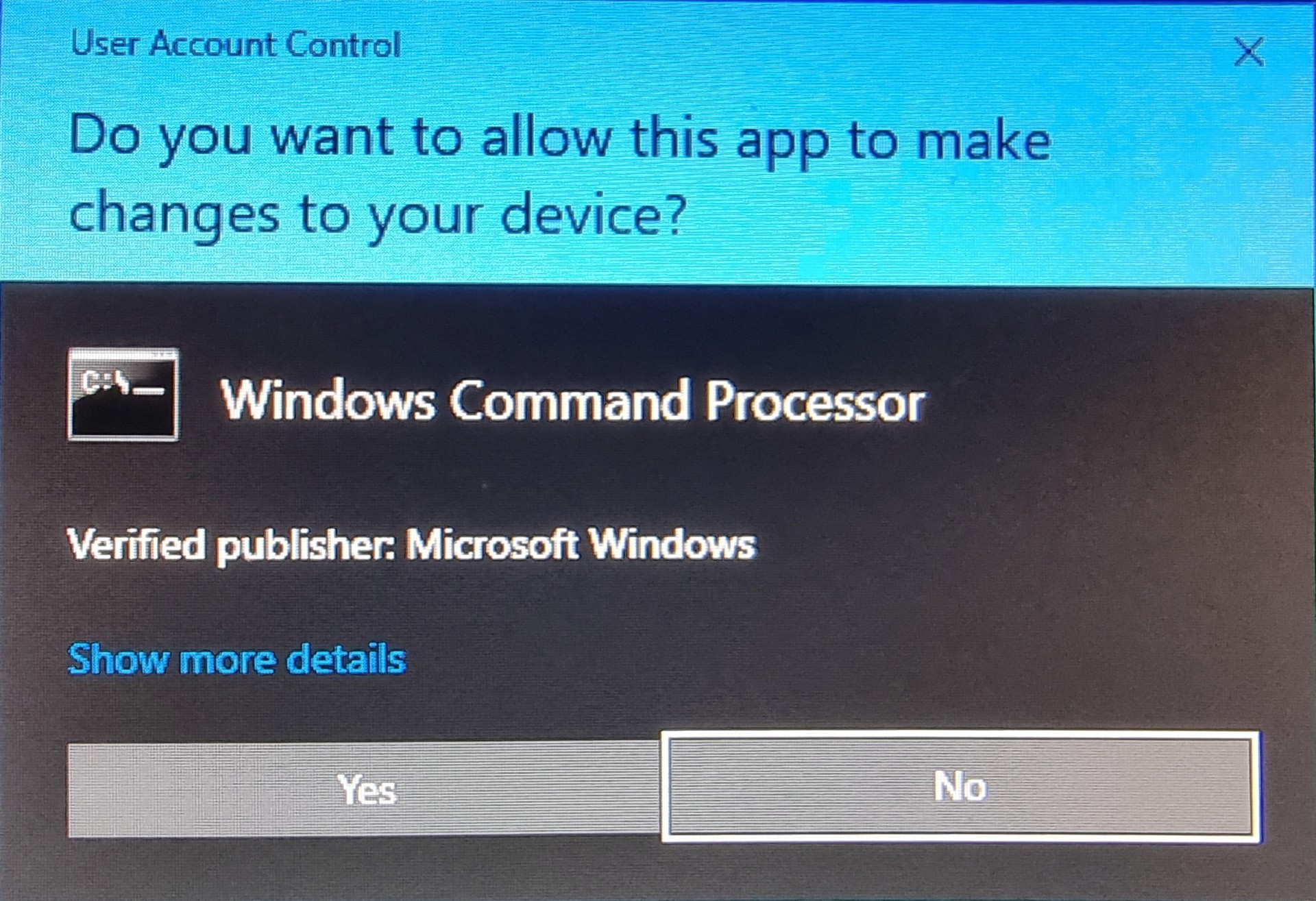
Programmer
Ventoy
Jeg Vil argumentere for at andre programmer for å lage installasjons medium fortsatt er nødvendige, men Ventoy har absolutt gjort de mindre nødvendige. Istedenfor for at det er ett operativsystem som konfigureres på USB-en så er det Ventoy som blir installert på den. Etter at det er installert, vil man få en mappe på USB-en hvor man kan legge ISO filer inn. Under installasjonen av en pc vil du få opp en liste over alle ISO-filene som er lagt inn og du kan velge hvilken som skal installeres. Det kan være både Windows og Linux filer.
Link to download page: https://github.com/ventoy/Ventoy/releases
-
Etter å ha lastet ned og pakket ut filene, gå inn i mappen og kjør Ventoy2Disk.exe
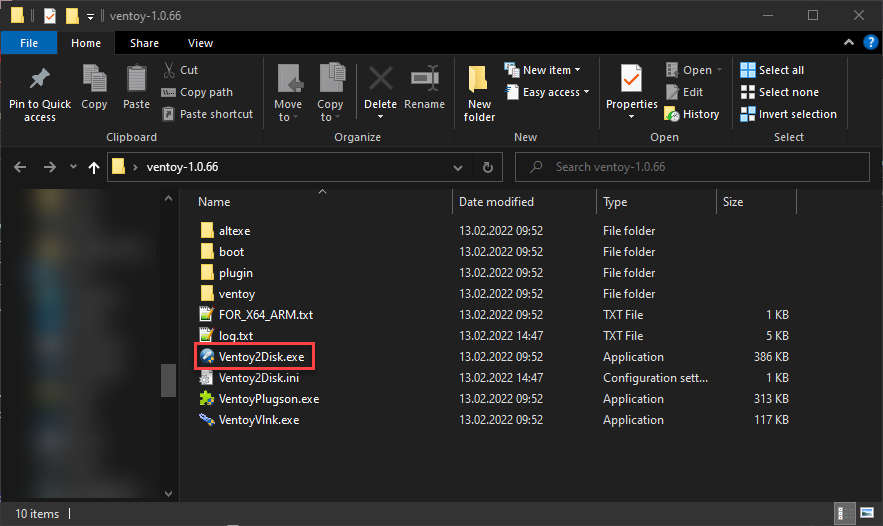
-
Velg den ønskede USB enheten og trykk på Install for å installere. Du vil få to advarsler om at enheten vil bli formatert, her er det bare å trykke på Ja så lenge du er sikker på at det er riktig USB enhet. Installasjonen vil bare ta noen sekunder.
| Instalere | Advarsler | Ferdig |
|---|---|---|
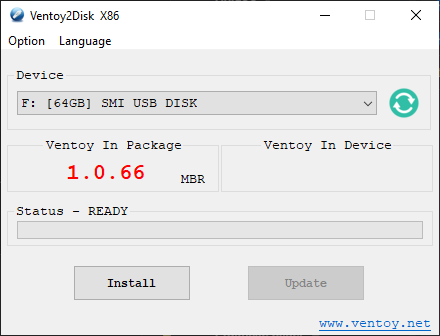
|

|
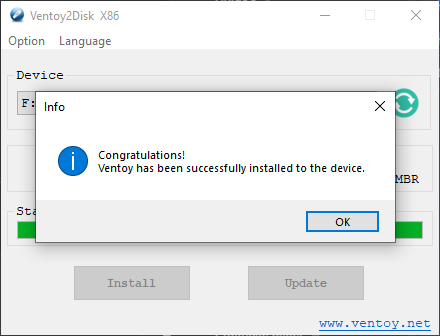
|
- Etter installasjonen vil du ha en enhet koblet til PC-en som heter Ventoy, nå er det bare å kopiere ISO filer over til den mappen.
| Enhet | Med ISO filer |
|---|---|
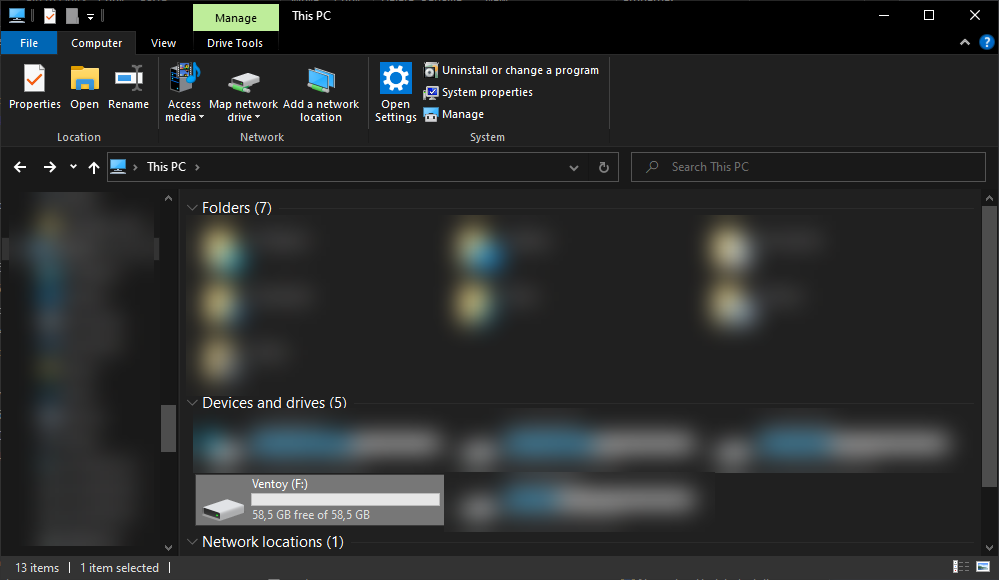
|
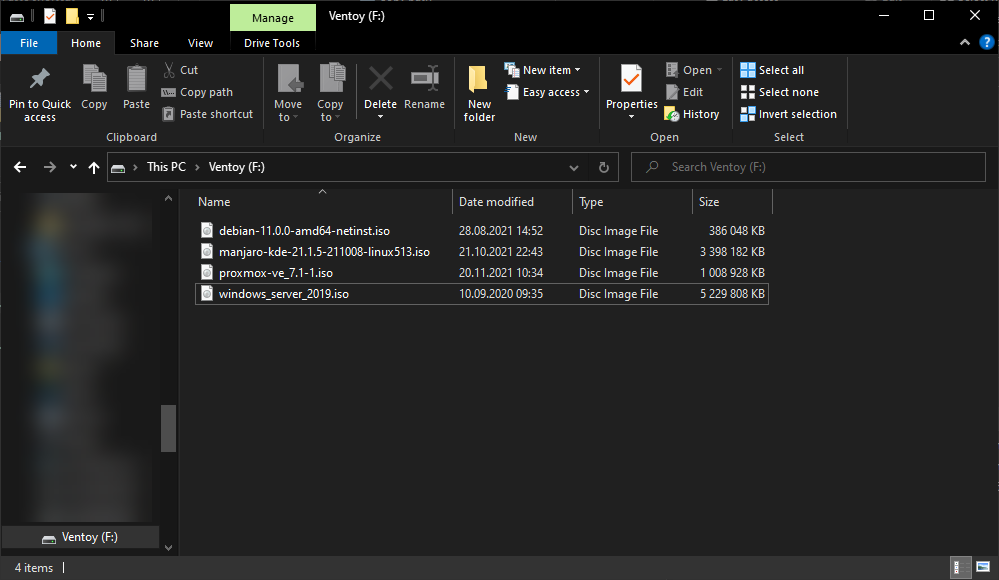
|
- Du er nå klar til å installere operativsystem fra de ISO-filene du har kopiert over på USB-en!
BalenaEtcher
BalenaEtcher er ett supert verktøy for å lage installasjons USB-er og SD kort, eller for å installere operativsystem rett på USB-er og SD kort. Selvom jeg har Ventoy bruker jeg ofte BalenaEtcher i tillegg. Om jeg trenger å lage flere USB-er eller jeg skal sette opp en etkorts maskin er BalenaEtcher veldig efektivt. Det er heller ikke alle USB-er som er støttet, men dette kan endre seg med tiden.
Link to download page: https://www.balena.io/etcher/
- Trykk på Select image, i vinduet som kommer opp naviger til der ISO filen er lagret. marker filen og trykk på Åpne.
| Select image | Naviger til ISO |
|---|---|
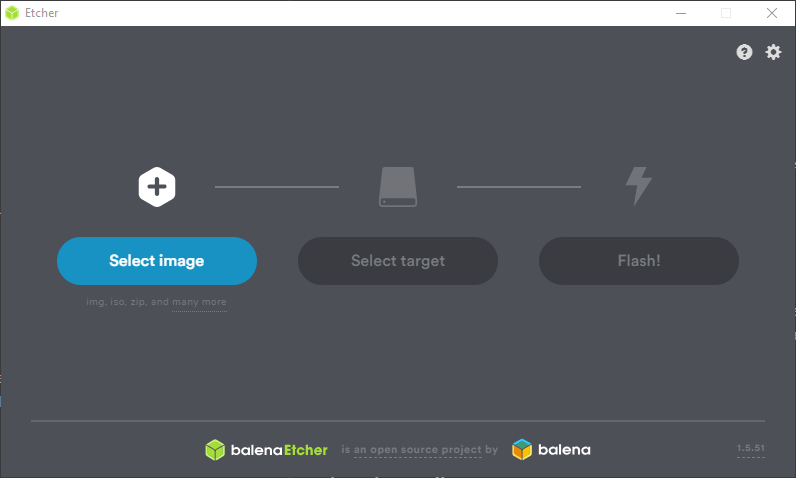
|
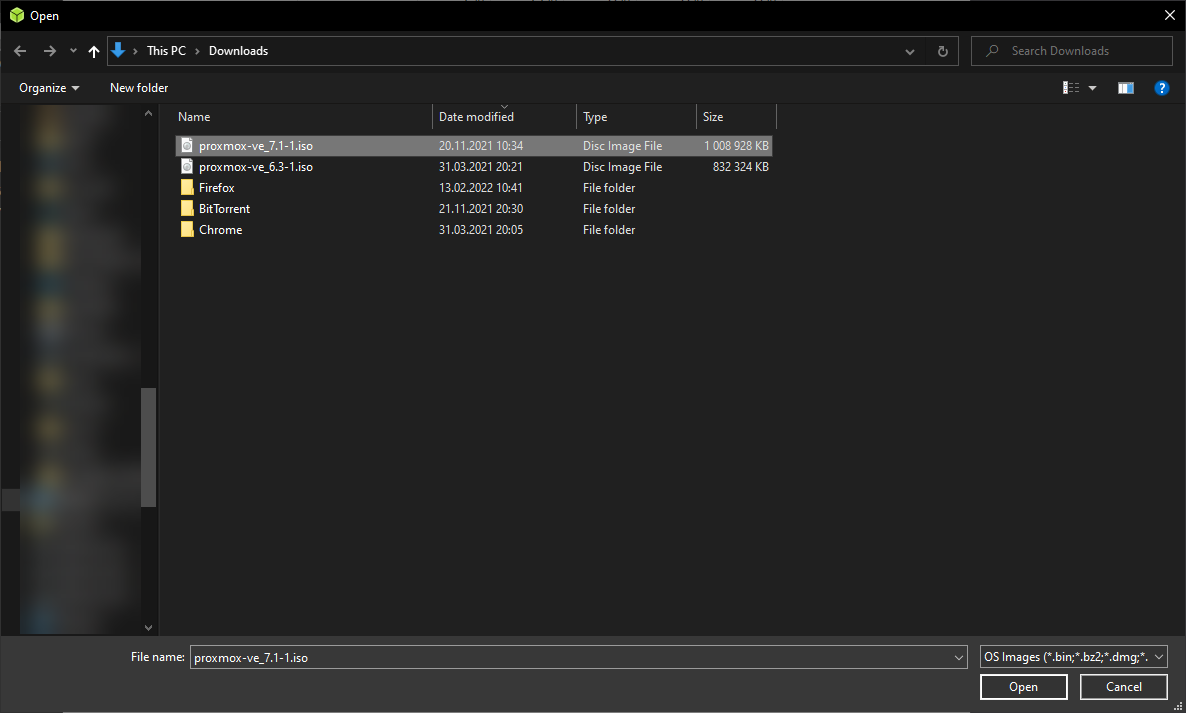
|
- For å velge hvilken USB å installere til, trykk på Select target. I vinduet som kommer opp kan en eller flere USB-er velges.
| Select target | Velg USB |
|---|---|
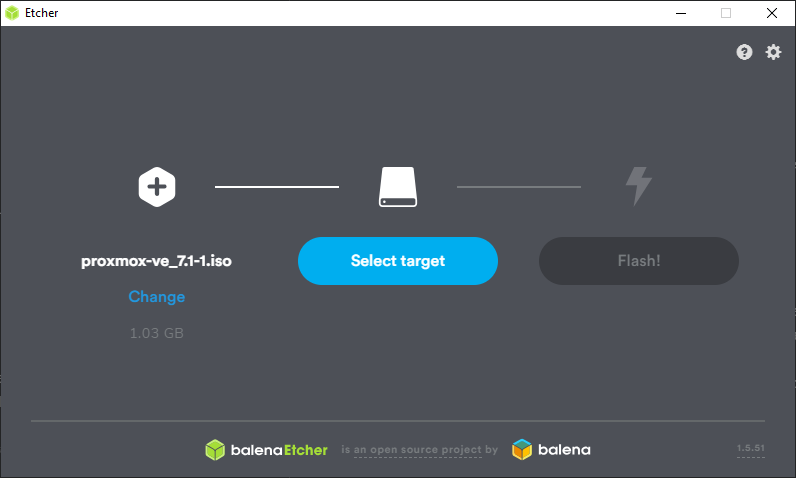
|
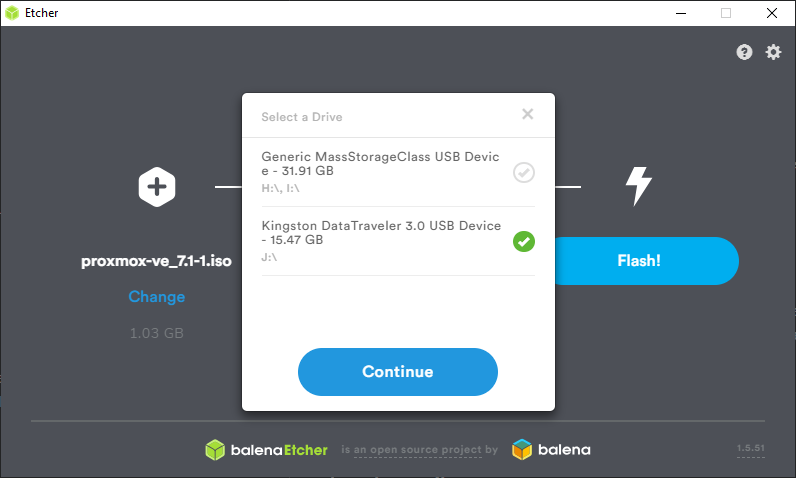
|
- Når du har valgt ISO og USB, trykk på Flash! for å komme i gang. nå er det bare å lene seg tilbake å vente på meldingen Flash Complete! USB-en er klar til bruk for installasjon.
| Flash! | Vent | Flash Complete! |
|---|---|---|
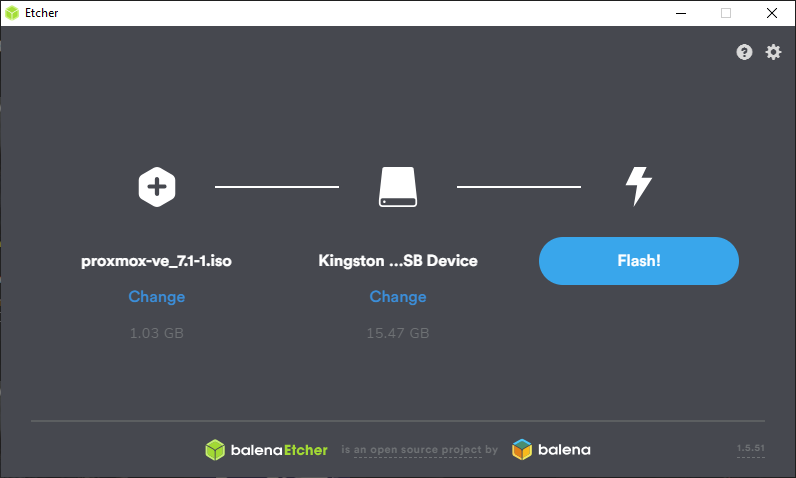
|

|
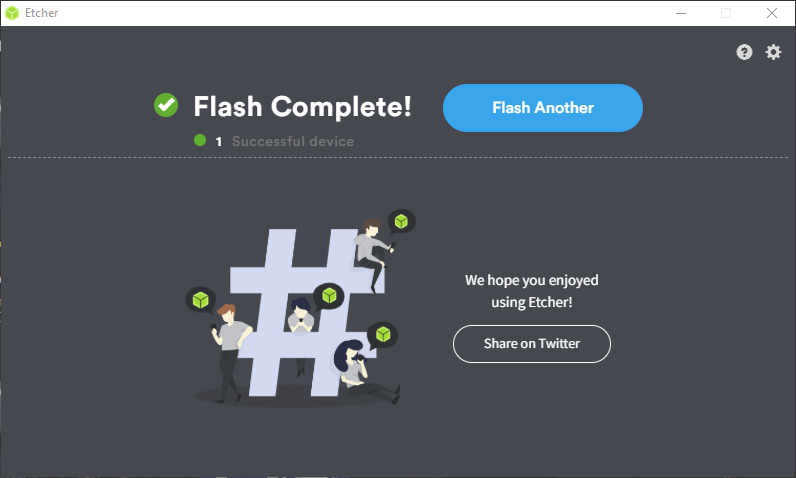
|
Raspberry Pi Imager
Raspberry PI Imager er et veldig bra verktøy for å få Raspberry PI kort opp og kjøre. Noe denne har som ikke BalenaEtcher har er Innstilninger for Rasperry PI OS som gjør at du kan konfigurere en rekke ting før du installerer SD kortet for bruk.
Ved siden av Raspberry PI OS er det en rekke av andre operativsystemer å velge blant. Alt fra generelle operativsystemer som Ubuntu og Manjaro, til mer spesifiserte mot ting som emulering av gamle spill konsoller eller media senter. Om ingen av operativsystemene er av interesse er det også mulig å velge en annen .IMG fil.
En annen fin ting de har lagt til er en funksjon til å formatere og slette alle ekstra partisjoner på en USB eller ett SD kort. Det du vil sitte igjen med er en partisjon som er formatert til FAT32.
Link to download page: https://www.raspberrypi.com/software/
- Når du starter opp programmet blir du møtt av to knapper CHOOSE OS and CHOOSE USB. For nå skal vi velge 64-bit operativsystemet for Raspberry. Trykk på knappen CHOOSE OS etterfulgt av Raspberry PI OS (other) også Raspberry PI OS (64-bit)
| CHOOSE OS | Raspberry PI OS (other) | Raspberry PI OS (64-bit) |
|---|---|---|
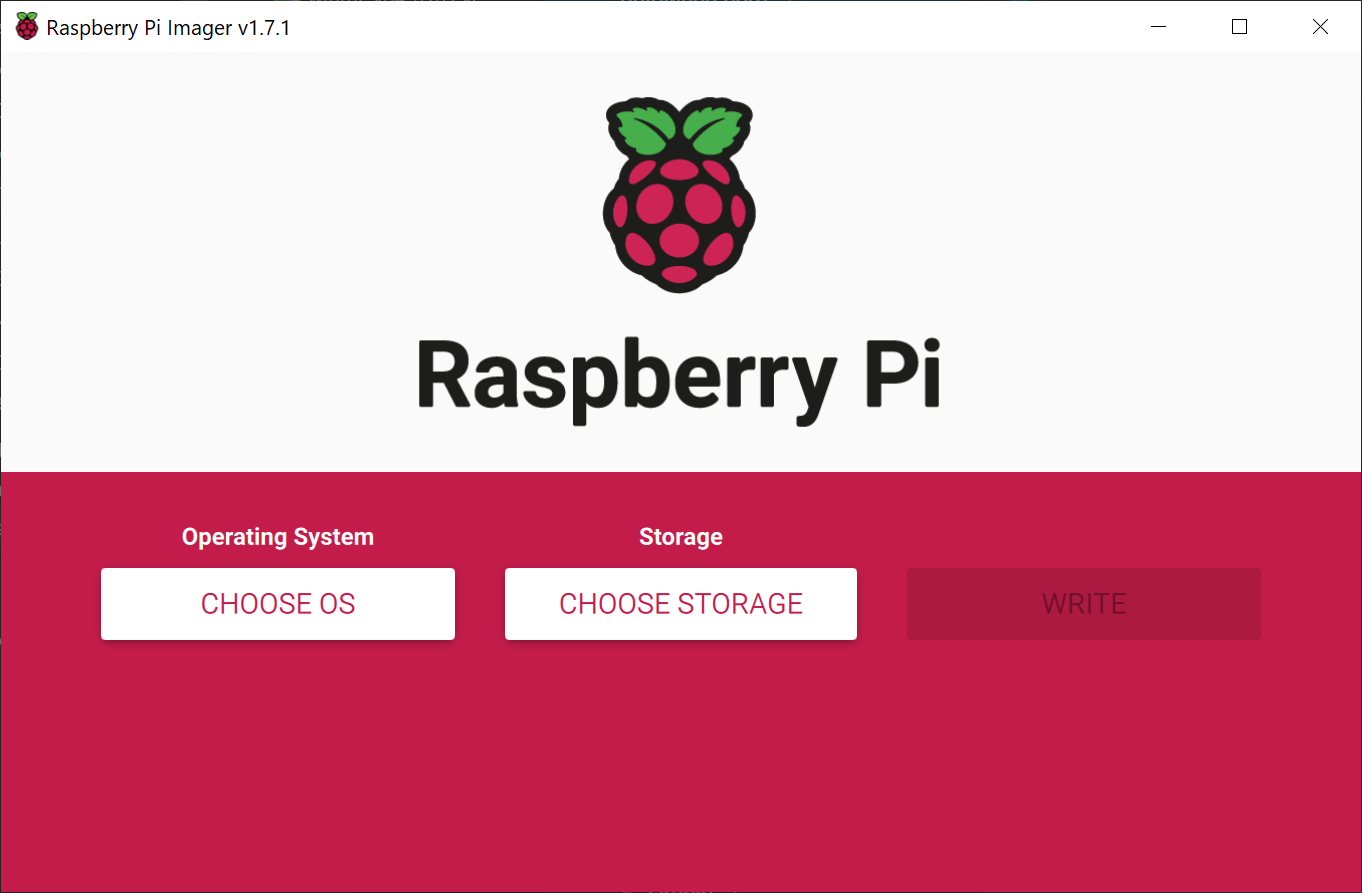
|
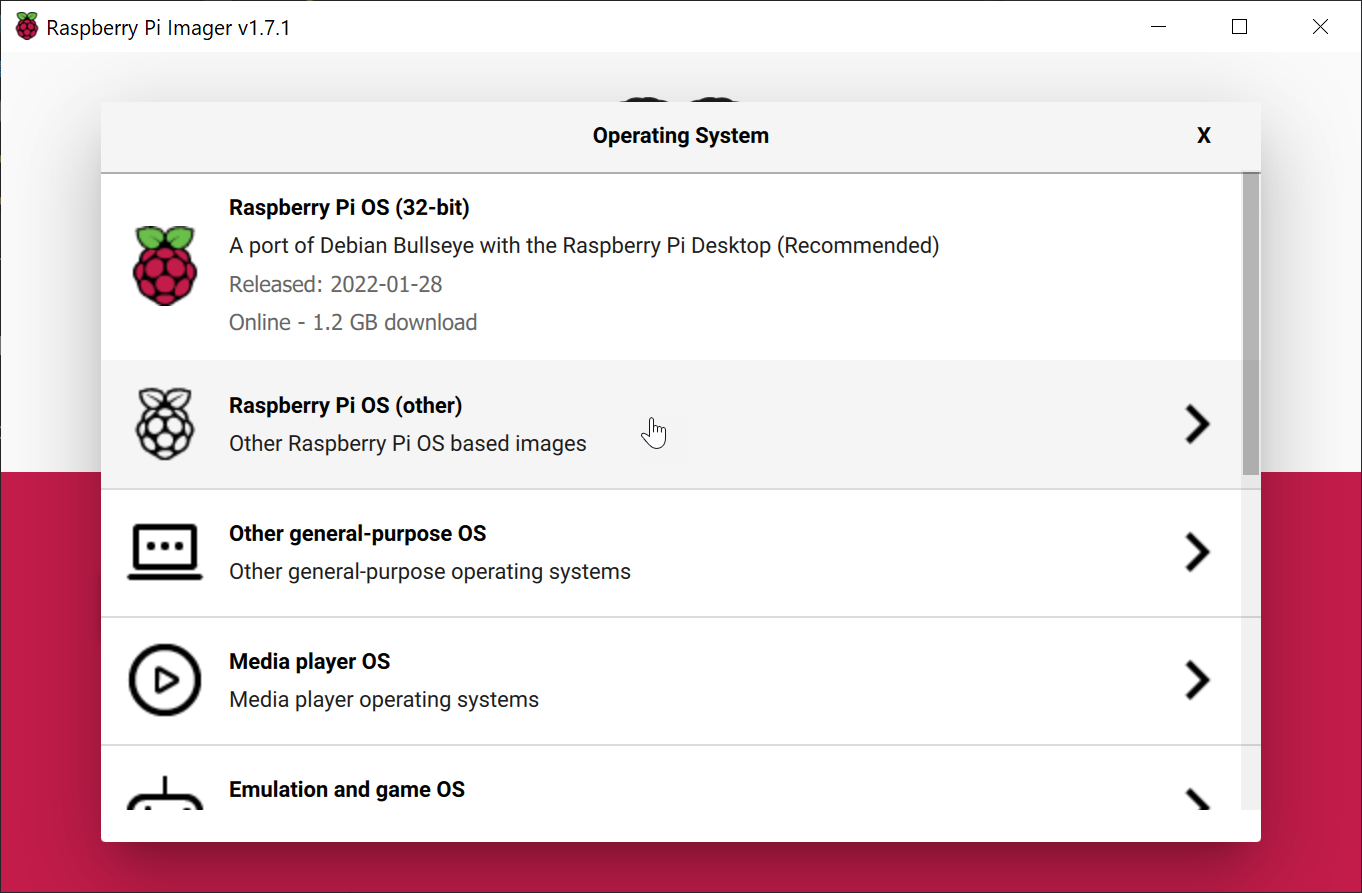
|
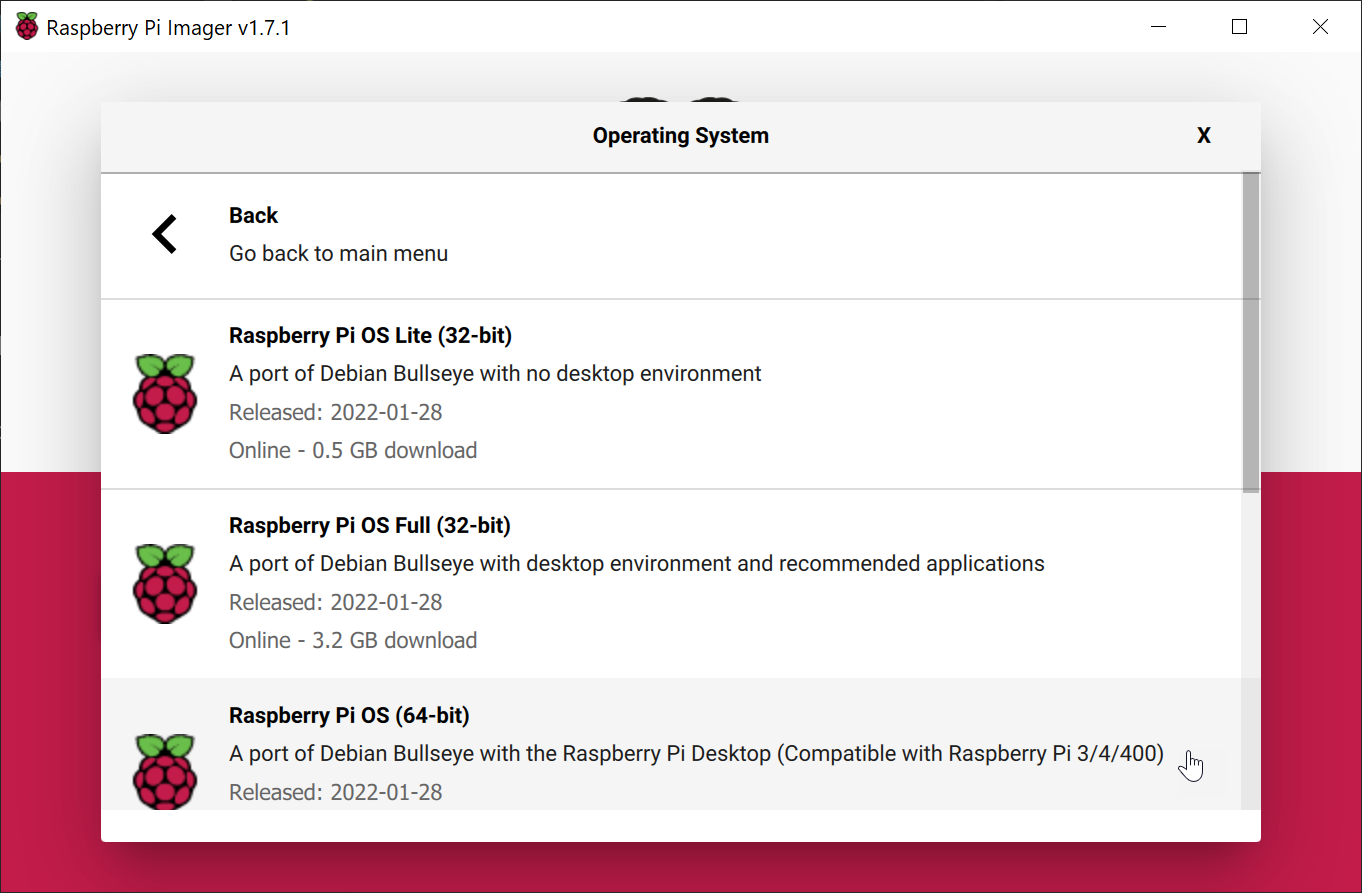
|
- Nå trykk på CHOOSE STORAGE og velg enheten du ønsker å skrive til.
| CHOOSE STORAGE | Enhet |
|---|---|
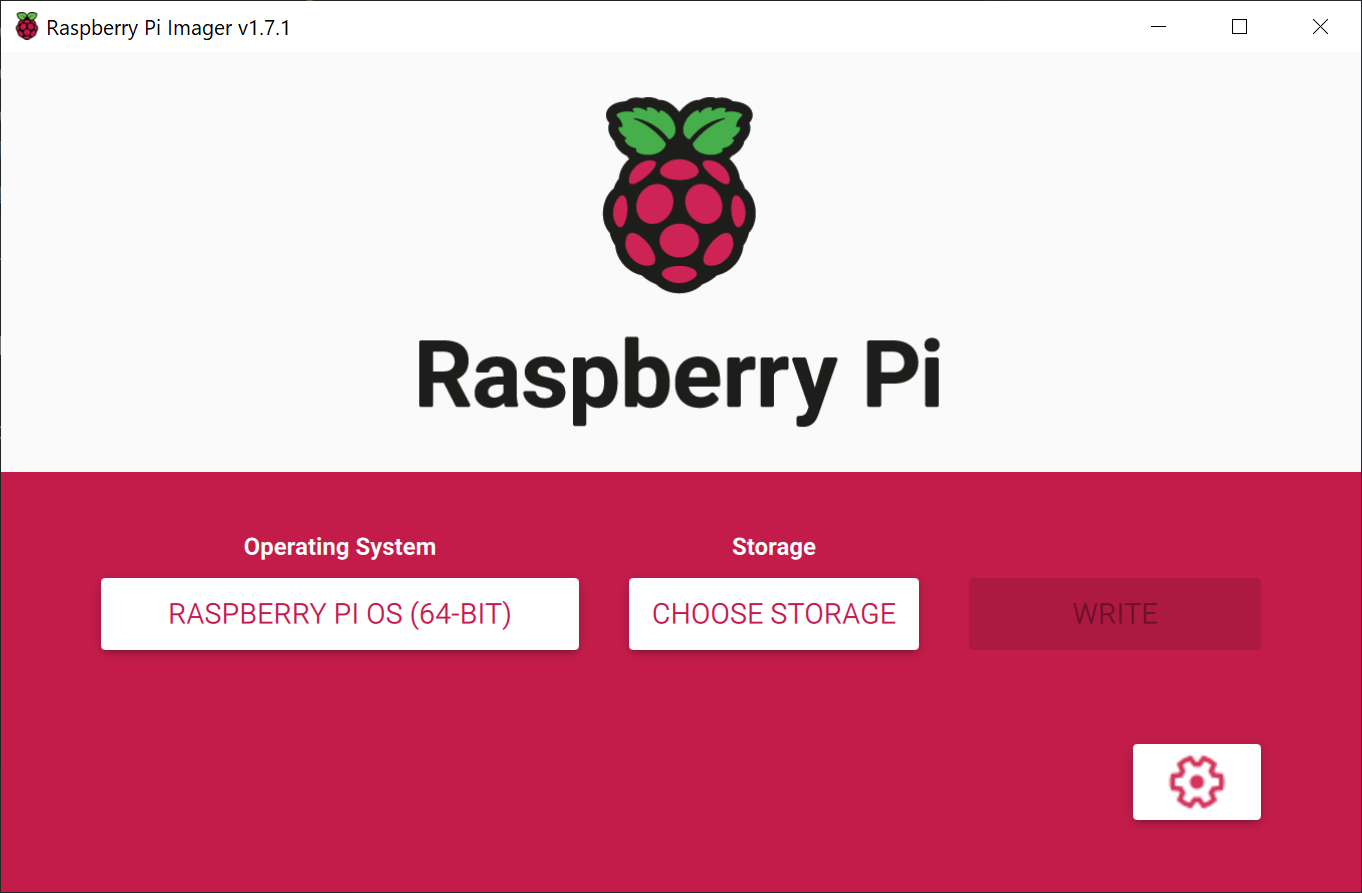
|

|
- Nå kan du trykke på ikonet av ett tannhjul som har kommet nede i høyre hjørne. Her er en liste over ting som kan editeres før du skriver til SD kortet. 
- Set hostname. (Her kan enhetens navn legges inn.)
- Enable SSH. (Denne gjør det mulig for tilkobling med terminal emulator når den står koblet til nett.)
- Set username and password. (Her kan det lages en bruker med passord til Raspberry PI-en.)
- Configure wifi. (Konfigurer trådløst nett for enheten. Er du på en pc som er koblet til ett trådløs nett vil dette nettet bli lagt inn automatisk.)
- Set locale settings. (Her settes tidssone og tastaturoppsett.)
- Persistent settings. Her kan du velge om pc-en skal spille en lyd når installasjonen er ferdig. Du kan også velge om SD kortet skal løses ut. Til slutt er det Enable telemetry, hvis denne er aktivert vil det sendes informasjon om installasjonen til Raspberry (firmaet)
-
Når du er fornøyd med innstilningene, trykk på SAVE etterfulgt av WRITE. Du vil få en advarsel om at alt på enheten vil bli slettet, Trykk på YES for å fortsette.
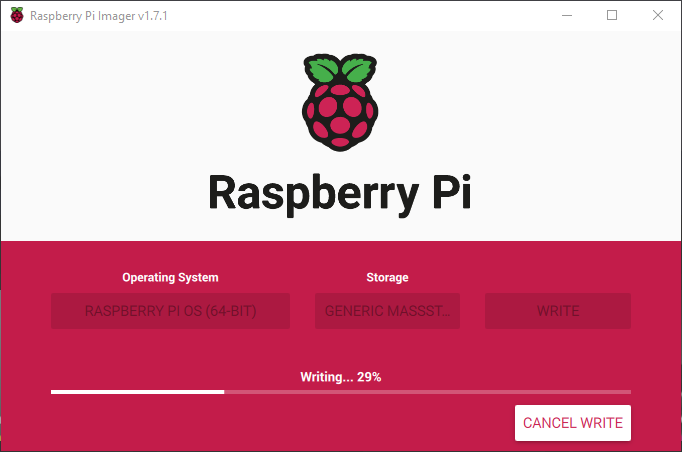
-
Når den er ferdig vil du få en melding om som sier Write Successfull. Du kommer også til å få noen meldinger i Windows som ber deg om å formatere enheten trykk avbryt på det. Nå er det bare å ta SD kortet og sette det i en Raspberry PI og starte den opp.
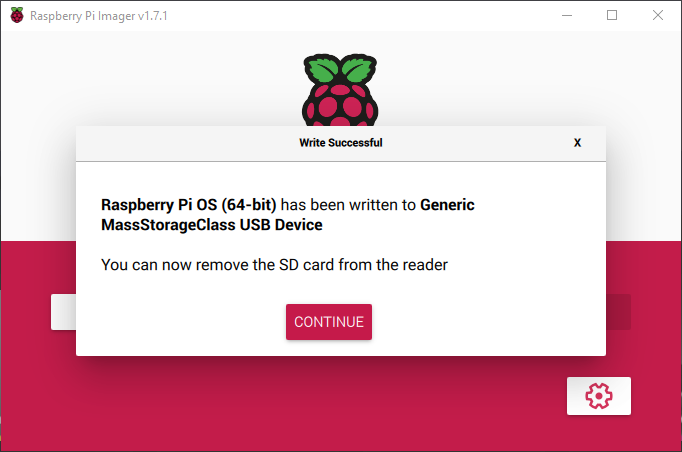
Rufus
Etter at Microsoft kom med sitt eget program for å gjøre USB-er om til installasjon media ser nok denne mindre bruk. Men hvis man vil ha noe annet enn siste versjon av Windows 10 eller Windows 11 i fremtiden kan denne være praktisk. Har man en server eller en eldre Windows ISO man ønsker å installere så kan dette programmet brukes!
Ett problem som har oppstått er når man ikke er lokal administrator, men må bruke en midlertidig administrator konto. Installasjonen fra Rufus vil se ut til å virke men Windows vil feile.
Link to download page: https://rufus.ie/en/
For å bruke dette programmet, velg enhet under Device (1). Deretter velg ISO fil ved å trykke på SELECT (2). Dette vil gi deg en filutforsker hvor du kan navigere til der ISO filen ligger. Når riktig ISO fil er markert, trykk på Open. Når alt er klart, trykk på START (3). Når installasjonen er ferdig, er det bare å koble fra USB-en og installere det du la på USB-en.
| Rufus | Pop-up 1 | Pop-up 2 | Vent |
|---|---|---|---|
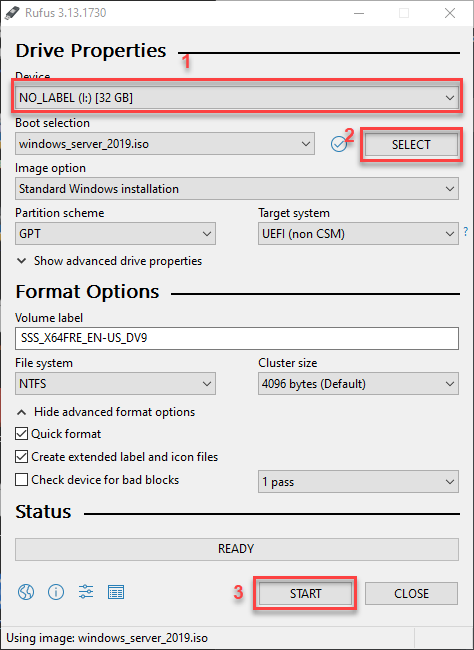
|
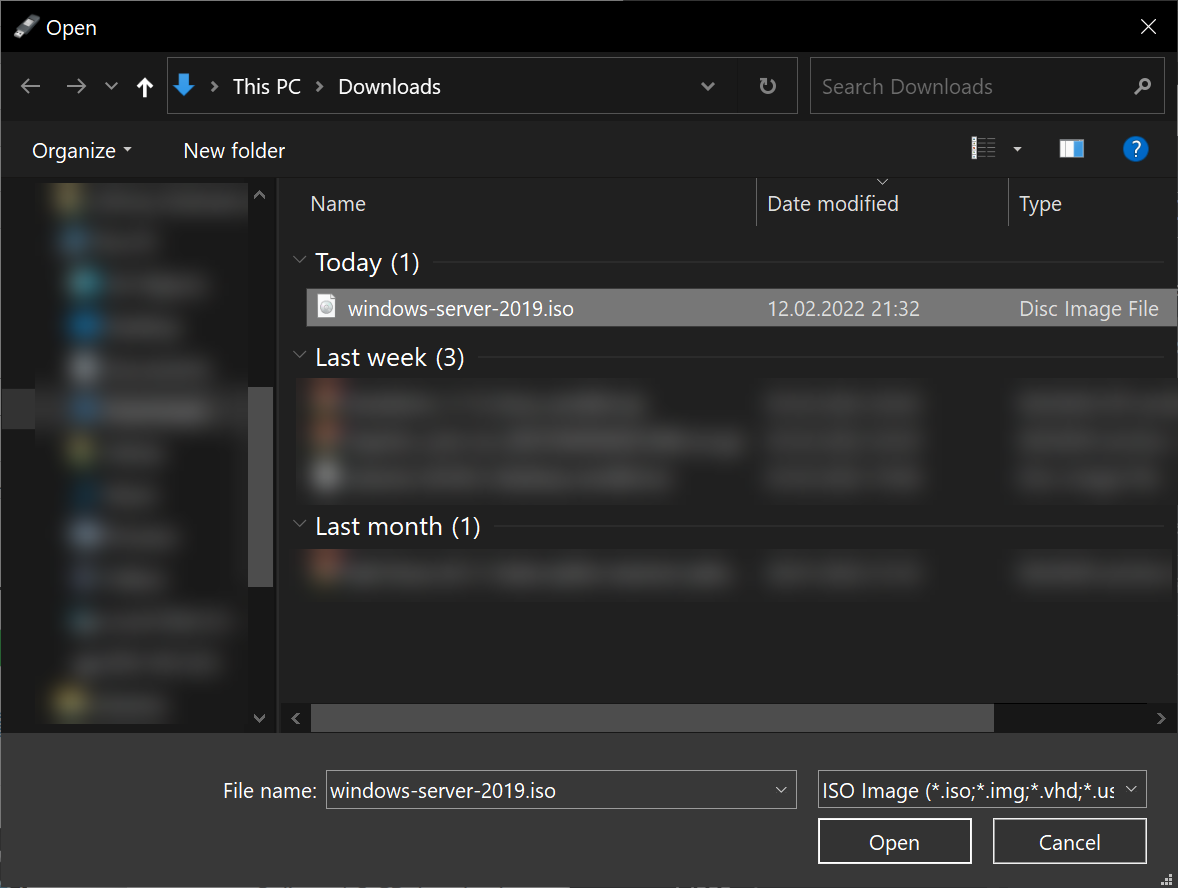
|
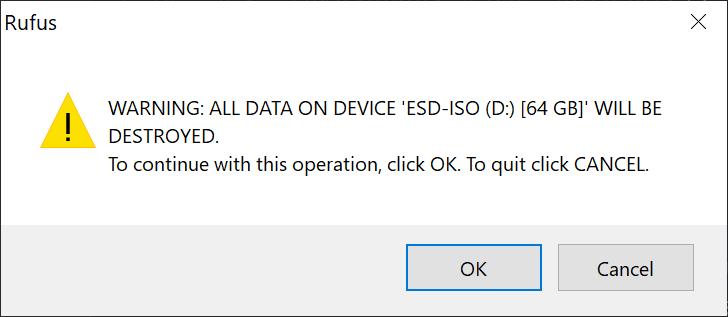
|
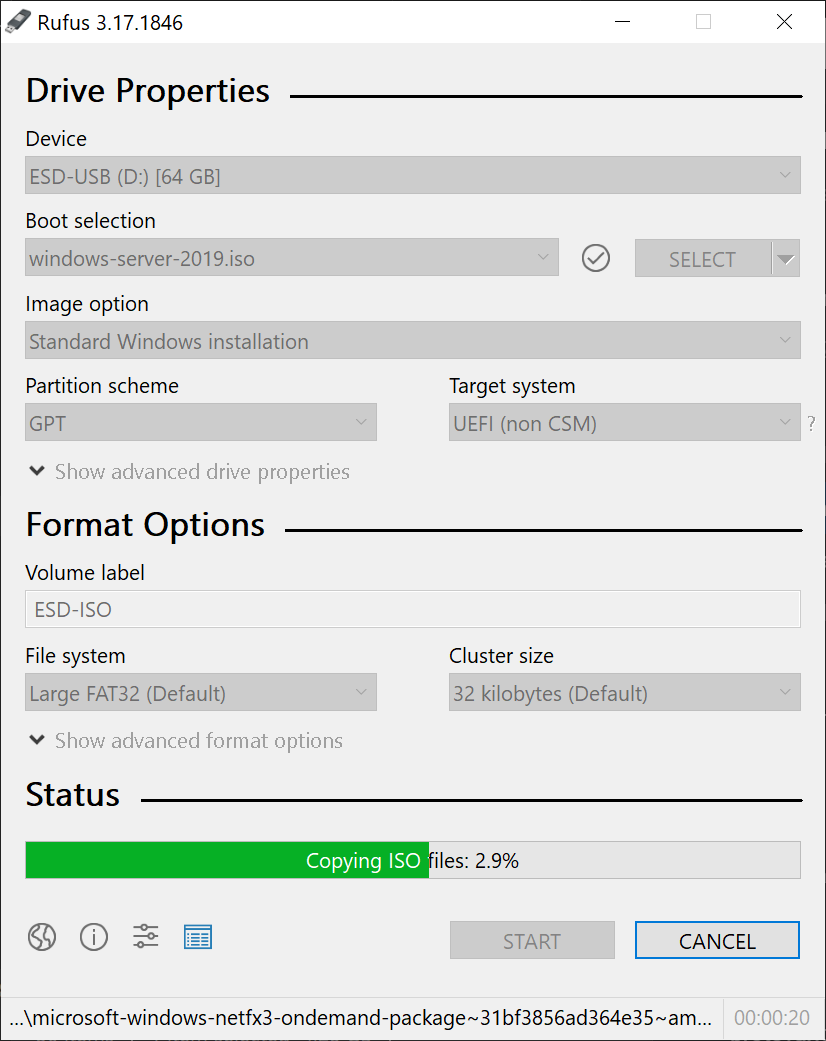
|
Windows media creation tool
Microsoft har laget sikk eget verktøy som laster ned siste versjon av Windows 10. I fremtiden vil dette være Windows 11. Med dette verktøyet kan du velge å gjøre en USB om til ett installasjons media, laste ned en ISO fil eller oppgradere pcen du er på.
Link to download page: https://www.microsoft.com/en-us/software-download/windows10
- LISENSVILKÅR FOR MICROSOFT-PROGRAMVARE. Dette må godkjennes for å komme videre.
- For nå skal vi ta valg nummer to for å Opprette ett installasjonsmedium.
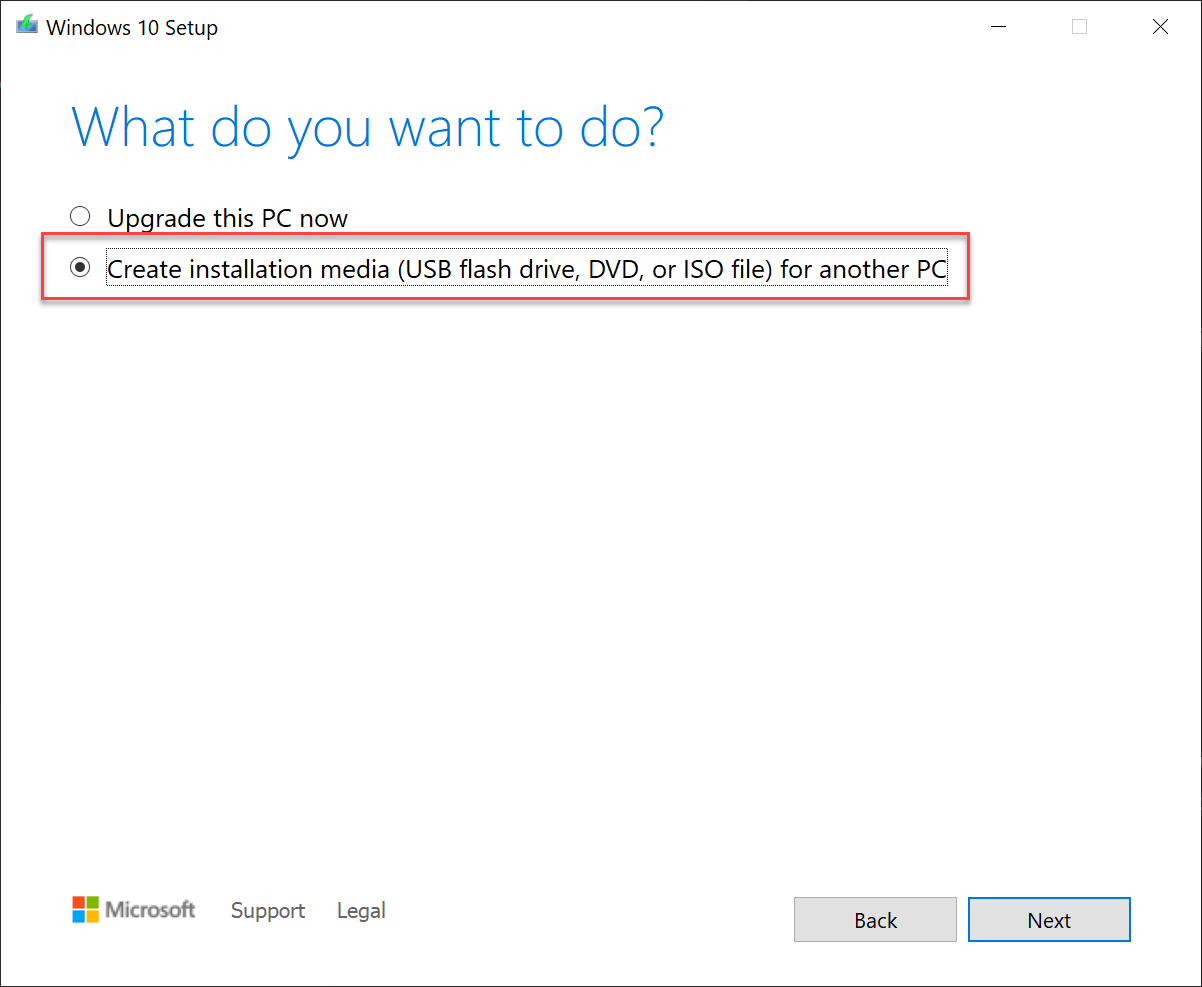
- Velg språk, utgave og arkitektur. Det vil være fylt ut med det du allerede har på pcen.
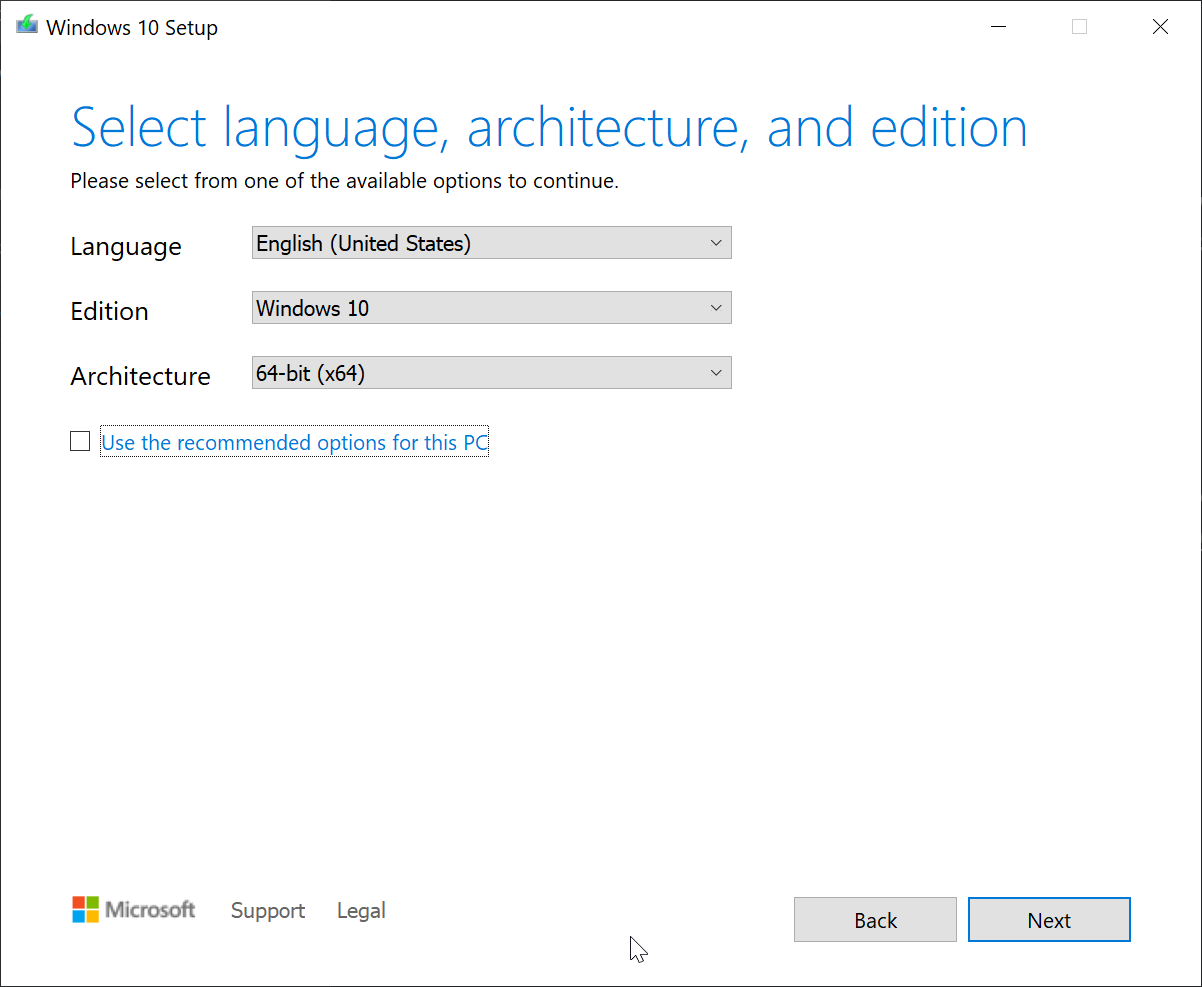
- Trykk på neste på valg 1 (USB-flash-enhet) etterfulgt av å velge ønsket USB. Når du trykker på neste etter det vil Windows installasjonsmediet bli lagt inn på USB-en.
| USB | USB drive | Wait | Done |
|---|---|---|---|
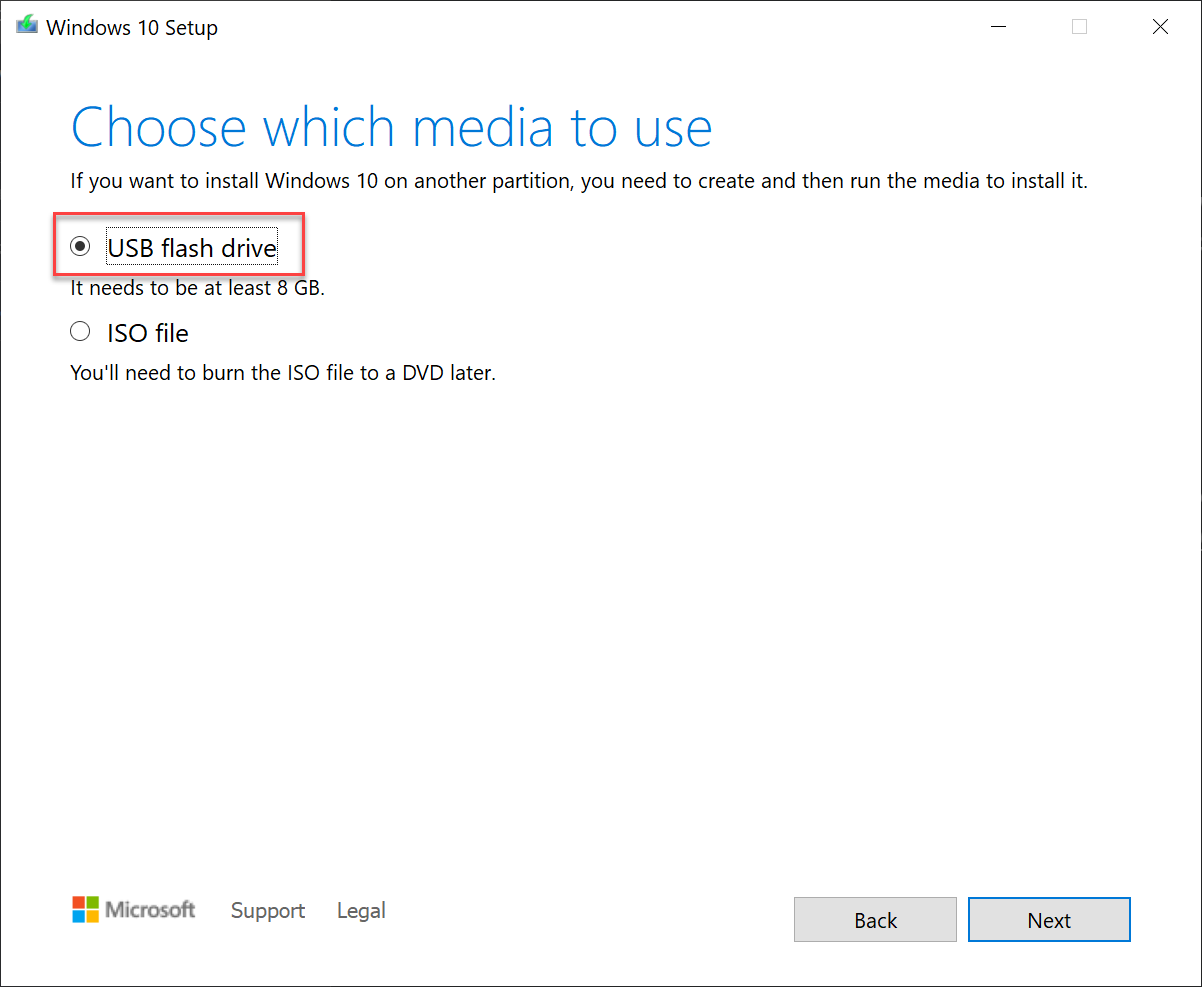
|
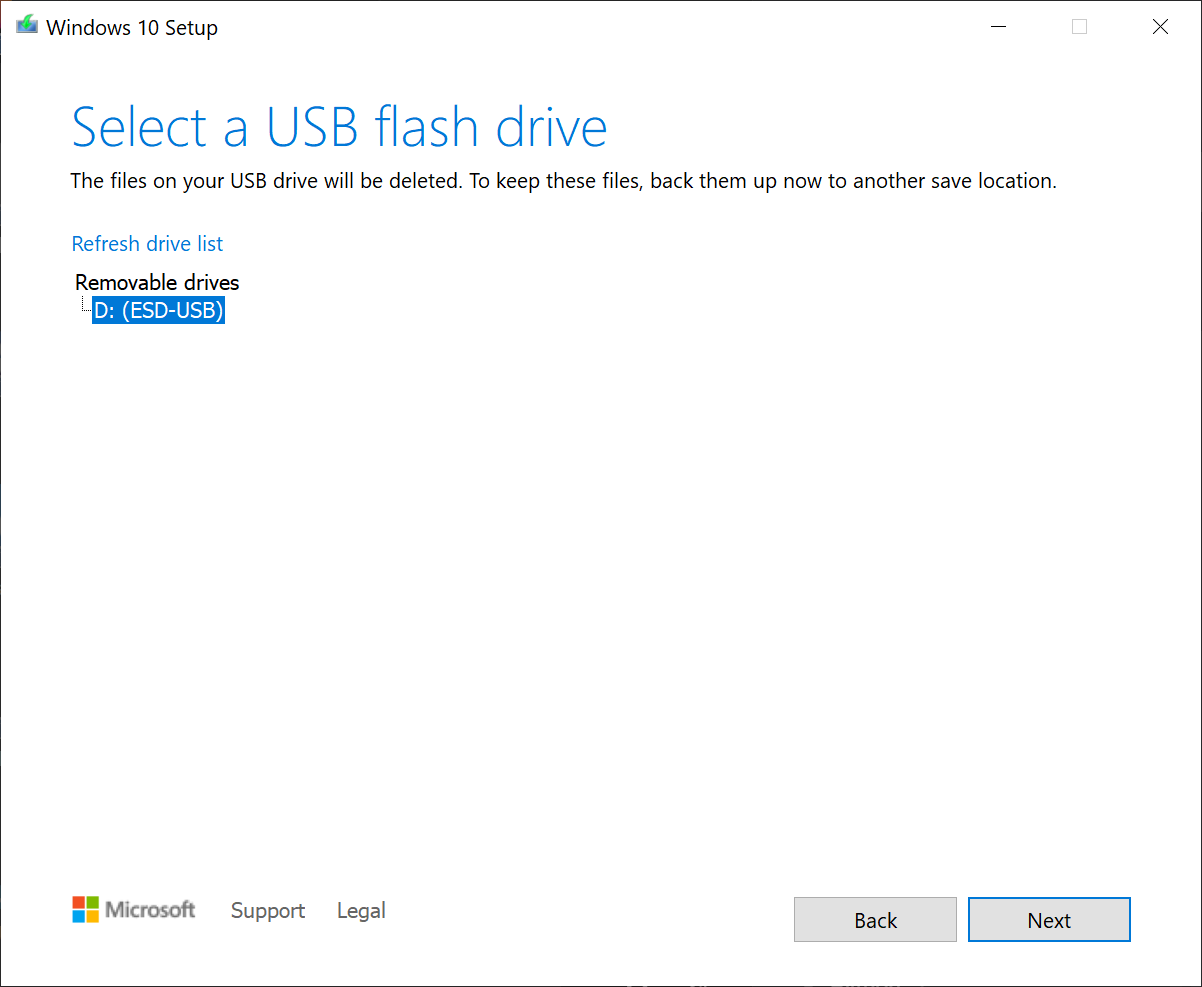
|
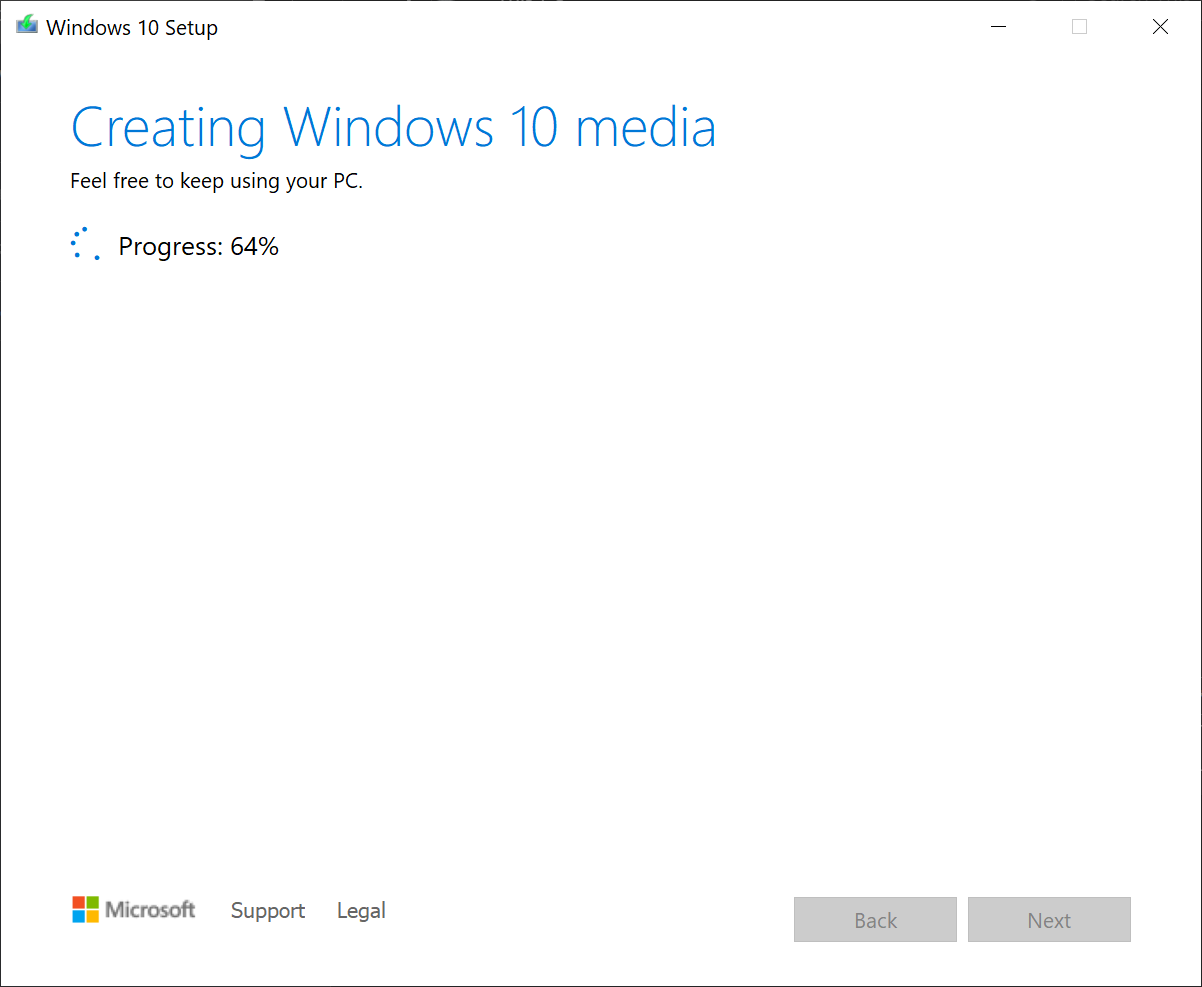
|
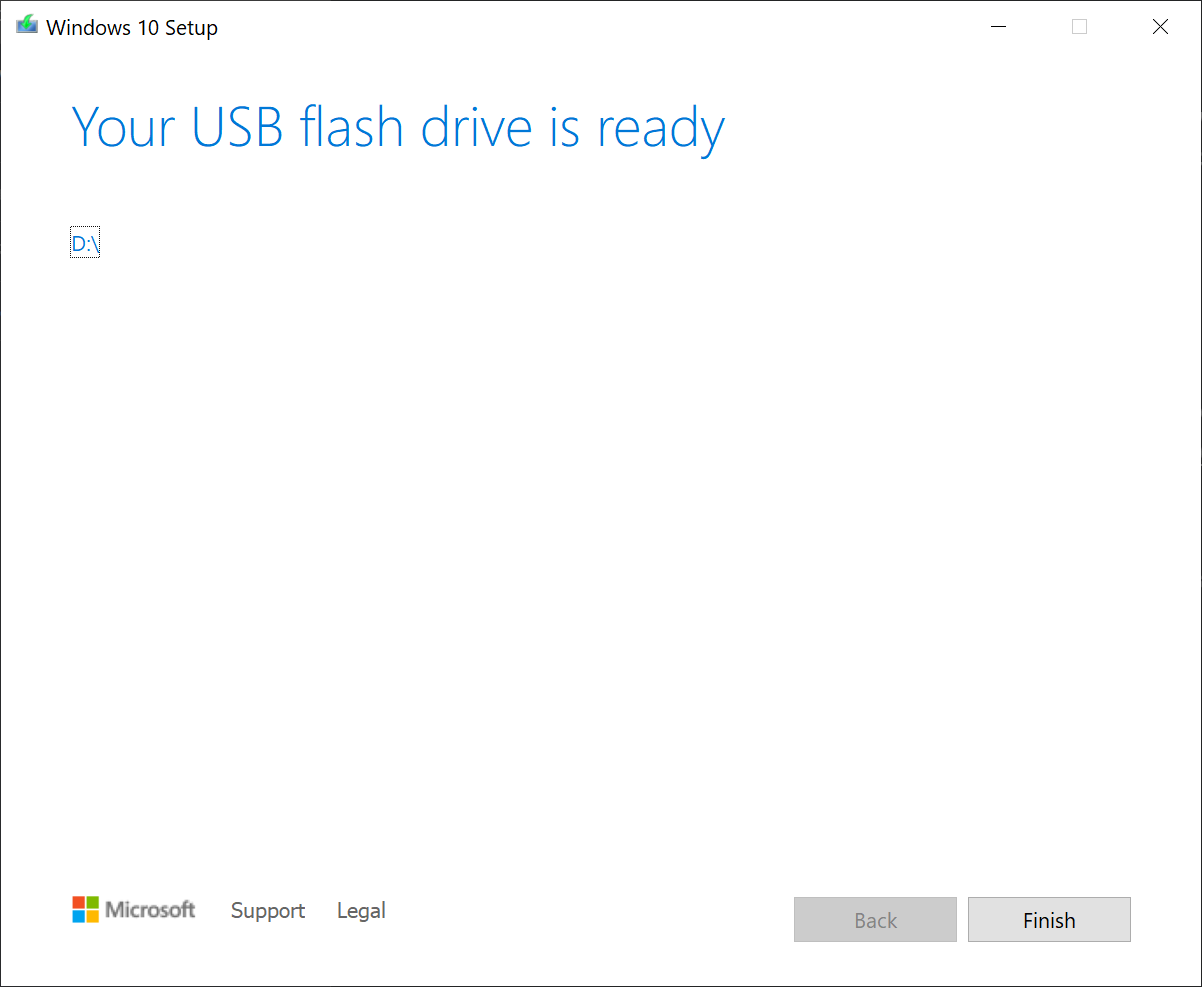
|
- Når den er ferdig er det bare å installere Windows på den ønskede pc-en!
Til slutt
Nå skal du ha muligheten til å installere operativsystemer av alle slag! Jeg ønsker også å nevne at det ikke er så dumt å gå utenfor komfort sonen sin. Det er mye gøy Linux kan brukes til og det kan installeres ved siden av Windows.