Tildele mer lagring til Proxmox VM
Å legge til mer lagring til en VM kan være nødvendig av flere grunner. En er at du kan spare på SSD plass og heller bruke billigere spinndisker til fil lagring. Tilføye mer lagring til en VM kommer i to deler. Den første er å konfigurere en virtuell disk og koble den opp mot den virtuelle maskinen i Proxmox. Den neste delen er å konfigurere den nye disken i Windows siden det ikke skjer automatisk.
Video
Konfigurere lagring i Proxmox
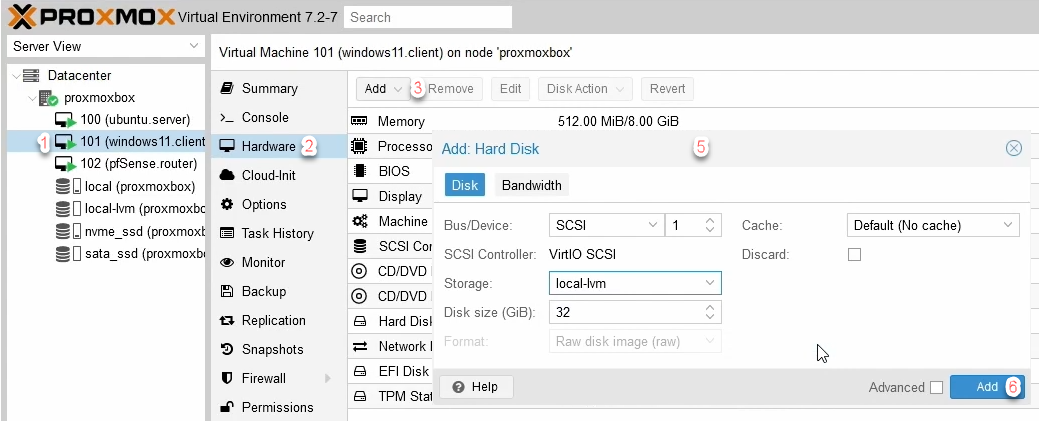
- I Server View menyen, trykk på den ønskede virtuelle maskinen.
- Velg Hardware i menyen til høyre.
- Trykk Add.
- I nedtreksmenyen trykk på Hard disk.
- Konfigurere harddisken.
- Bus/Device: Her velger du typen enhet du vil at harddisken skal være. SCSI virker bra både for Windows og Linux
- Storage: Her velger du hvilken fysisk disk den virtuelle skal ligge på.
- Disk size (GiB): Størrelse på harddisk i gigabyte.
- Cache: Denne har å gjøre med ytelse og hvordan Proxmox skal behandle dataene. No cache og writeback kan føre til tap av data om serveren mister strømmen. Write through og direct sync derimot passer på at all data alltid er lagret, men det kan slite mer på utstyret.
- Discard: Om Thin provission er brukt på diskene kan denne hukes av for å gjøre de virtuelle harddisk filene mindre.
- Trykk på add når du er fornøyd med konfigurasjonen.
Det bør ikke være nødvendig, men det kan være at du må restarte den virtuelle maskinen for at den skal se disken.
Konfigurere lagring i Windows

- I Windows, Høyre klikk på start menyen.
- Trykk Disk management.
- Høyre klikk på den nye harddisken som vises med svart.
- I menyen trykk på New Simple Volume for å starte konfigurasjonen.
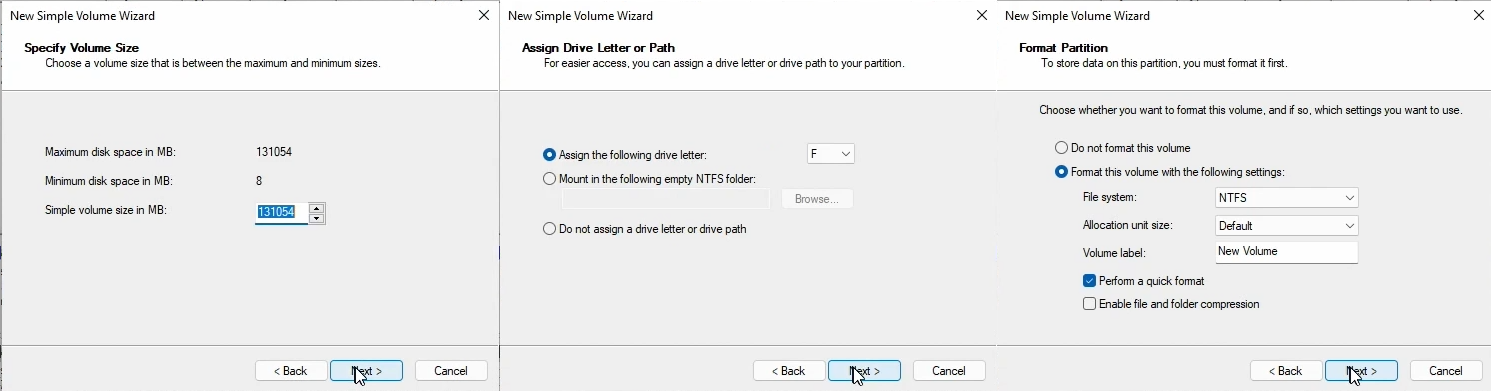
- I første vindu er det bare å trykke på next.
- Specify Volume Size. Om du ønsker flere partisjoner på samme disk kan du endre på start og slutt områdene her. Eller la det stå for å bruke all plass til en partisjon.
- Assign Drive Letter or Path: Velg bokstav for harddisken din. Om du har ISO filer koblet til så vil de ha tatt de første ledige bokstavene.
- Format Partition: Om dette er en disk du har flyttet fra en annen VM må du passe på å bytte over til "Do not format this volume". Ellers er det bare å endre resten til det du ønsker for og så trykke på next.
- Completing the New Simple Volume Wizard: I det siste vinduet er det ett sammendrag med detaljer. Er du fornøyd er det bare å trykke fullfør.
Harddisken skal nå være klar for bruk i Windows.
Konfigurer lagring i Linux med fdisk
Om du bruker en Linux-versjon men ett grafisk grensesnitt er det sannsynlig at oppsettet kommer til å være likt som på Windows. I terminal er det litt annerledes derimot.
Formatere disken.
- Det første du må gjøre er å finne den nye harddisken i systemet. Dette gjøres med kommandoen under.
1sudo fdisk -l
Dette vil gi deg en del linjer med data. For meg kan jeg se den nye disken nederst med navn /dev/sdb.
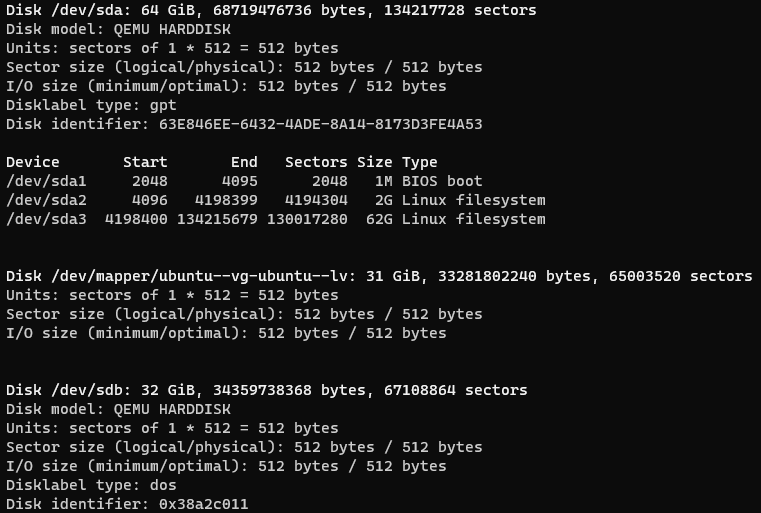
- Når du vet hva disken heter kan du konfigurere den med fdisk.
1sudo fdisk /dev/sdb
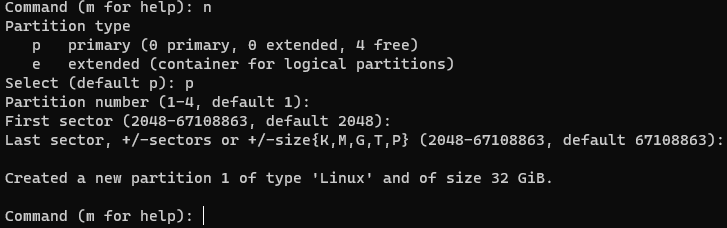
- Her presser du N for å lage en ny partisjon.
- I de neste stegene kan du presse enter med mindre det er noe du ønsker å endre.
- Når du er ferdig med konfigurasjonen han du trykke på w for å lagre og gå ut av fdisk.
- Harddisken må nå konfigureres med ett filsystem. Windows bruker ofte NTFS, men i Linux er det vanlig å bruke ext4.
1sudo mkfs -t ext4 /dev/sdb1
Aktivere harddisken
Harddisken har blitt formatert, men det som står igjen er å aktivere den så du får tilgang til den.
- Det første er å lage en mappe harddisken kan kobles opp mot. det kommandoen under gjør er å lage en mappe med navn diskname i mnt mappen.
1sudo mkdir /mnt/diskname
- Nå må fstab filen konfigureres så mappen alltid blir koblet opp når du starter maskinen.
1sudo nano /etc/fstab
- Her legger jeg til linjen under til slutten av filen før jeg lagrer med CTRL + S og går ut av filen med CTRL + X
1/dev/sdb1 /mnt/diskname ext4 defaults 0 1
- Til slutt kjøres kommandoen under for å aktivere disken uten å starte maskinen på nytt.
1sudo mount -a
Klar for bruk
Harddisken skal nå være klar for bruk av den virtuelle maskinen enten det er Windows eller Linux. Det er en del mer jeg kunne gått over i Linux, men har prøvd å kun ta med det viktigste. Håper det kan være til hjelp.