Proxmox Virtual Environment oppsett
Oversikt
Introduksjon.
Hva er Proxmox virtual environment.
Proxmox VE er en type 1 hypervisor som betyr at det er ett operativsystem ment for å administrere virtuelle maskiner. En type 1 hypervisor er installert direkte på maskinvaren din i motsetning til en type 2 hypervisor som trenger ett operativsystem som Windows installert på maskinen.
Krav
Proxmox kan kjøres på alt fra en gammel laptop til profesjonelle servere. Hvis du har en maskin med 8 gigabyte minne, prosessor med fire kjerner og en harddisk med litt størrelse har du alt du trenger. Det er en bonus om du har to harddisker. Proxmox kan også bli installert direkte på en minnepenn om det passer best, men vær obs på at dette kan være ustabilt i lengden.
Du trenger også en minnepenn for å kunne installere Proxmox fra. Link til Proxmox VE ISO Det finnes mange måter å sette opp en USB du kan installere fra. Ventoy er en jeg vil foreslå.
Hva jeg bruker nå
I dette oppsettet bruker jeg nå en HP EliteDesk 800 G3 mini med følgende spesifikasjoner:
- Prosessor: Intel Core i5-7500T 4 core
- Skjermkort: Intel HD Graphics 630
- Minne: 16GB DDR4
- Lagring:
- 1 x Inter m.2 SSD 256GB
- 1 x Inter sata SSD 256GB
- 1 x Ekstern sata HDD 1TB koblet til med USB
- Nettverk:
- 1 x intern gigabit ethernet port
- 1 x USB gigabit ethernet adapter
- 1 x USB fast ethernet adapter
Dette oppsettet er langt fra en profesjonell løsning men for min del er det ett steg opp fra en Raspberry pi. Med skikkelige servere kan også strømregningen bli mindre morsom som du slipper med en løsning som dette.
BIOS konfigurasjon
I BIOS er det som regel noe som heter "secure boot" eller en variasjon av det, den må settes til deaktivert. secure boot blokkerer installasjon av Linux distribusjoner.
Før du starter installasjonen kan det også være greit å aktivere visualisering i BIOS. Det kan gjøres etter installasjon men må gjøres før man prøver å sette opp en virtuell maskin.
Hvis det er tilgjengelig så kan det være praktisk å aktivere automatisk oppstart. Dette vil gjøre at maskinen slår seg på etter strøm tap.
Tips
Koble alt du ønsker å ha koblet til innen kategoriene PCIE som skjermkort og nettverkskort (både USB og PCIE) før du setter i gang installasjonen. Jeg har støtt på en del problemer når jeg har koblet til eller fra denne typen enheter etter installasjon.
Installasjons prosessen er så rett frem som den kan være, men det er noen få ting som kan være greit å planlegge i forkant
- Hva du ønsker at maskinen skal hete. For meg kommer den til å hete proxmoxbox i denne guiden.
- IP-adresse og nettverk. Det mest vanlige er å ha 192.168.1.(tall fra 2 til 254). Om du er usikker når det kommer til nettverk så kan du koble maskinen til nett før du starter installasjonen. Da vil du få en IP-adresse du kan bruke.
Video veiledning
Oppsett
Installasjon
- For å starte installasjonen, åpne boot/oppstart menyen på PC-en du vil installere proxmox på. Forskjellige produsenter bruker forskjellige taster på tastaturet for å komme inn i boot/oppstart menyen. Hvis du er usikker, prøv å trykke på Escape knappen under oppstart. Dette kan kanskje stoppe vanlig oppstart og gi deg muligheten til å komme inn i boot/oppstart menyen. Om du sliter med å få det til prøv å søke opp PC eller hovedkort produsent sammen med boot menu på google.
- Velg installasjons media. Navnene på enhetene er ikke alltid like lett å tyde, hvis du velger feil er det bare å restarte maskinen for å prøve igjen.
- Når installasjonen er i gang vil du bli møtt av Proxmox logoen og ett par alternativer. Her er det bare å trykke på Enter når skriften på Install Proxmox VE er rød.

- Trykk på knappen I agree på "end user license agreement (EULA)" for å komme videre.
- Nå skal det velges på hvilken harddisk du ønsker å installere Proxmox. Jeg får opp 4 enheter hvor 3 er de jeg nevnte tidligere, den siste er USB-en jeg bruker til å installere Proxmox med. Jeg installerer det nå på harddisken som er 1 terrabyte. Det er flere ting som kan gjøres på dette steget som å sette opp raid, men det kommer jeg ikke til å gå inn på nå. Trykk på next når riktig harddisk er valgt.

- Lokalisering. Dette kan gjøres veldig raskt ved å skrive inn landet du er i på den øverste boksen.
- Legg inn det passordet og mailen du ønsker. Mailen er kun for hvis du setter opp notifikasjoner for hendelser du ønsker beskjed om.
- Hostname og nettverk. Skriv inn navnet du ønsker etterfulgt av ett domene eller .local. Det kan være vanskelig å velge riktig nettverkskort om du har flere og maskinen ikke er koblet til nett. Noe som kan hjelpe i det tilfellet er at eksterne adaptere får navn som begynner med enx mens interne begynner med eno.
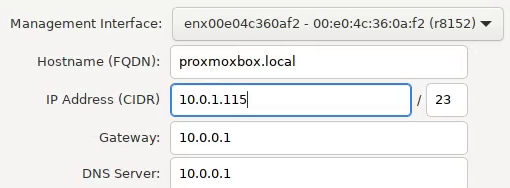
- Management Interface: Velg ønsket nettverkskort, i mitt tilfelle er det ett eksternt.
- Hostname (FQDN): Sett det du ønsker som navn for maskinen etterfulgt av punktum og domene til slutt (navn.domene). Hvis du ikke har ett domene du skal bruke er det best å bruke local så du ikke får problemer med installasjonen.
- IP Address (CIDR): Sett IP-adressen du ønsker å koble til maskinen med. Du må også ha en nettverk maske, i mitt tilfelle er det 23 som tilsvarer 255.255.254.0. Igjen om du er usikker bruk det du får når du er koblet til nett
- Gateway: Her skal IP-adressen til ruteren din legges inn. Dette er så Proxmox installasjonen vet hvor den skal gå for å komme til nett og annet nettverks relatert.
- DNS Server: Vanligvis så får ruteren din adresse til noen DNS servere så du kan sette samme adresse der som på Gateway. Om du ønsker kan du sette noe annet som cloudflare sin som er 1.0.0.1.
- På slutten av oppsettet vil du få ett informasjons vindu med det du har lagt inn. Er du fornøyd er det bare å trykke på Install knappen og vente på at Proxmox installeres.
- Når installasjonen er ferdig vil du få litt hvit tekst på en svart bakgrunn. For å komme inn i på Proxmox, ta adressen den viser til (https://"IP-adresse":8006) og skriv det inn i nettleser vinduet på en annen pc du ønsker å administrere fra.
Logge inn
Det første du vil bli møtt av når du har skrevet inn adressen er en advarsel om at koblingen ikke er privat. Dette er på grunn av at det mangler riktige SSL sertifikat på serveren. Det er trygt å trykke på Avansert etterfulgt av Godta risikoen og fortsett.
Når det er på tide å logge inn så er brukernavnet root og passordet er det som ble laget under installasjonen. På Realm skal det stå "Linux PAM standard authentication." På språk kan det velges norsk men jeg bruker engelsk sånn at jeg lettere kan feil søke om jeg får en feilmelding. Trykk på Login når du er klar.
Når du logger inn vil du få en melding om at du ikke har ett gyldig abonnement. Proxmox er fullstendig gratis men du kan betale for noen tilleggs funksjoner og support.
Rask informasjon
Oppe i venstre hjørnet når Server View er valgt kan du se "datasenteret" ditt. her vil du kunne se lagring, virtuelle maskiner og proxmox noder om du velger å skape ett cluster.
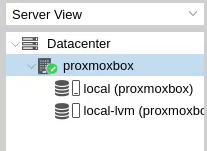
- Datacenter: Konfigurasjon gjort her vil påvirke alle Proxmox noder i clusteret.
- "proxmoxbox": Dette er maskinen Proxmox er installert på også kalt en node. Om du installerer proxmox på flere maskiner så kan det settes opp ett cluster og du kan legge de til og se de her.
- local & local-lvm: Dette er lagring som er på maskinen som proxmox er installert på. Her vil det komme mer når resten av diskene blir konfigurert.
- Virtuelle maskiner vil også komme i denne menyen under Proxmox noden de blir satt opp på.
Konfigurasjon
Aktivere oppdateringer
Når Proxmox først er installert så er det kun Debian og Proxmox Enterprise pakkebrønner/repositories som er aktivert. Med mindre du har en lisens til det så vil du ikke få oppdateringer fra Enterprise. Dette er lett å fikse med å endre over til community pakkebrønnen/repository.
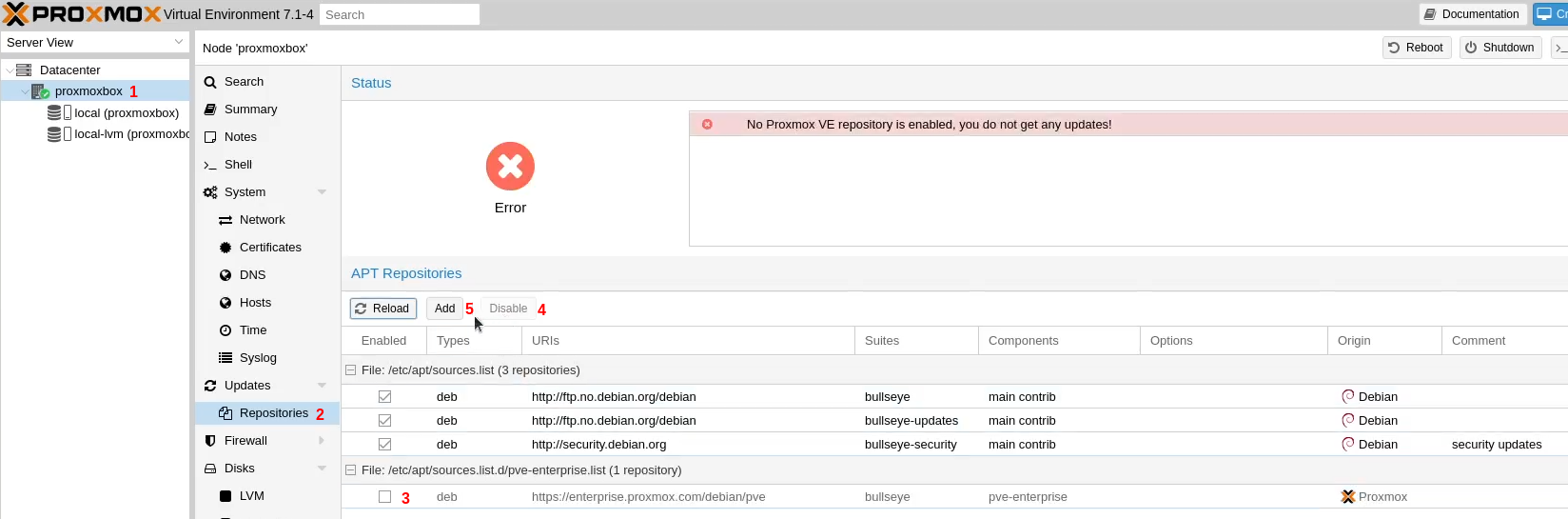
- Velg node (maskin).
- I menyen til høyre for Server view, gå til Repositories som er under Updates
- Velg Enterprise repository ved å trykke på den. Om du er usikker, se på adressen.
- Trykk på Disable. Grunnen for å deaktivere denne er for å slippe en feilmelding du får om du ikke har lisens.
- For å legge til community pakkebrønnen/repository. Trykk på Add knappen.
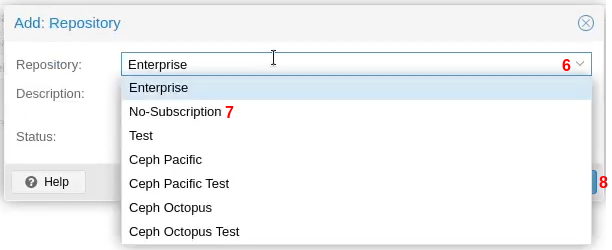
- Trykk på nedtrekks menyen for å se valgene.
- Velg No-Subscription.
- Trykk på Add for å legge til denne pakkebrønnen/repository til oppdatering listen.
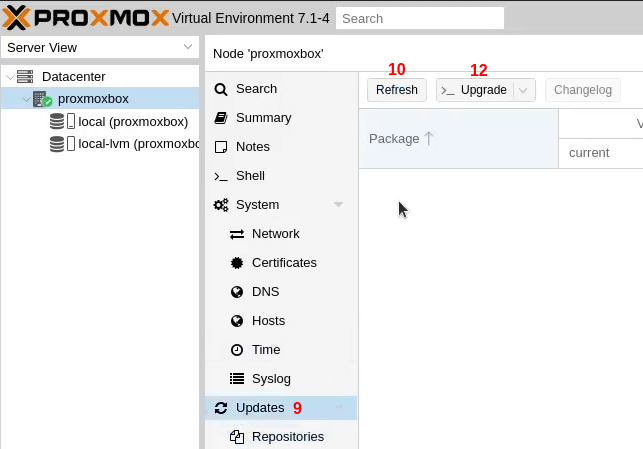
- For å oppdatere, naviger til Updates.
- Når du trykker på Refresh Vil du igjen få en melding om at du ikke har lisens. Ignorer den og trykk på OK.
- I boksen du får opp gjøres det samme som å skrive apt-get update i ett terminal vindu. Lukk boksen når du ser meldingen "TASK OK"
- Når du trykker på Upgrade vil det åpnes ett terminal vindu.
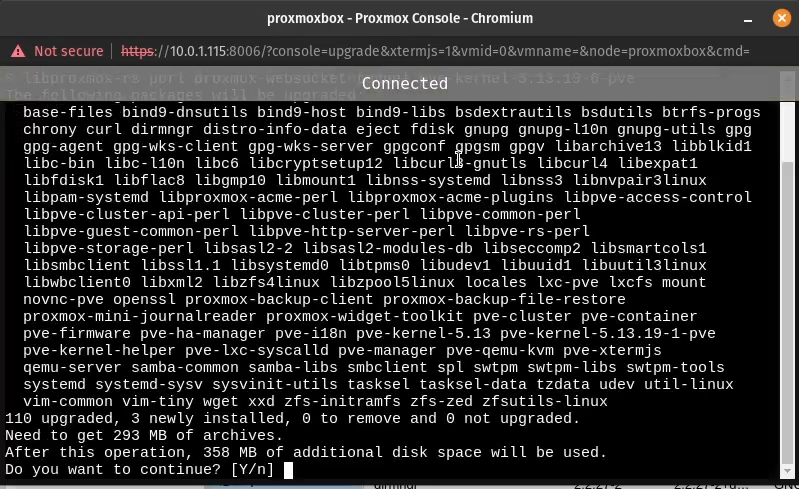
- I vinduet Listes det opp alle pakkene som kan oppdateres. Alt du trenger å gjøre er å trykke på Enter knappen, Når Y som står for yes er stor så er det standardvalget. Tiden oppdateringen vil ta kommer an på hvor gammel ISO filen du har brukt er. Det er fult mulig å gjøre andre ting mens systemet oppdateres
- Til slutt vil du få en melding hvor det står "Your System is up-to-date". Du kan da enten skrive "exit" og trykke på Enter knappen eller krysse ut vinduet for å lukke det.
Initialiser disker
Å initialere disker er blitt gjort veldig enkelt i Proxmox 7. Tidligere måtte det brukes ett verktøy som heter fdisk som ikke er vanskelig, men det er fint at prosessen er automatisert.
Det skal ikke være mulig å rense disken Proxmox er installert på eller som er i aktiv bruk, men det er best å være på den sikre siden å ikke prøve.
Jeg kommer til å bruke LVM-Thin på diskene jeg skal sette opp. Fordelen med det fremfor andre er at ikke all lagringsplass som jeg tildeler en virtuell maskin blir låst til den. Det som ikke brukes av den virtuelle maskinen vil stå som ledig plass. Dette er ikke noe som skal gjøres på noe som er i produksjon eller drifts kritisk siden det kan generere problemer.
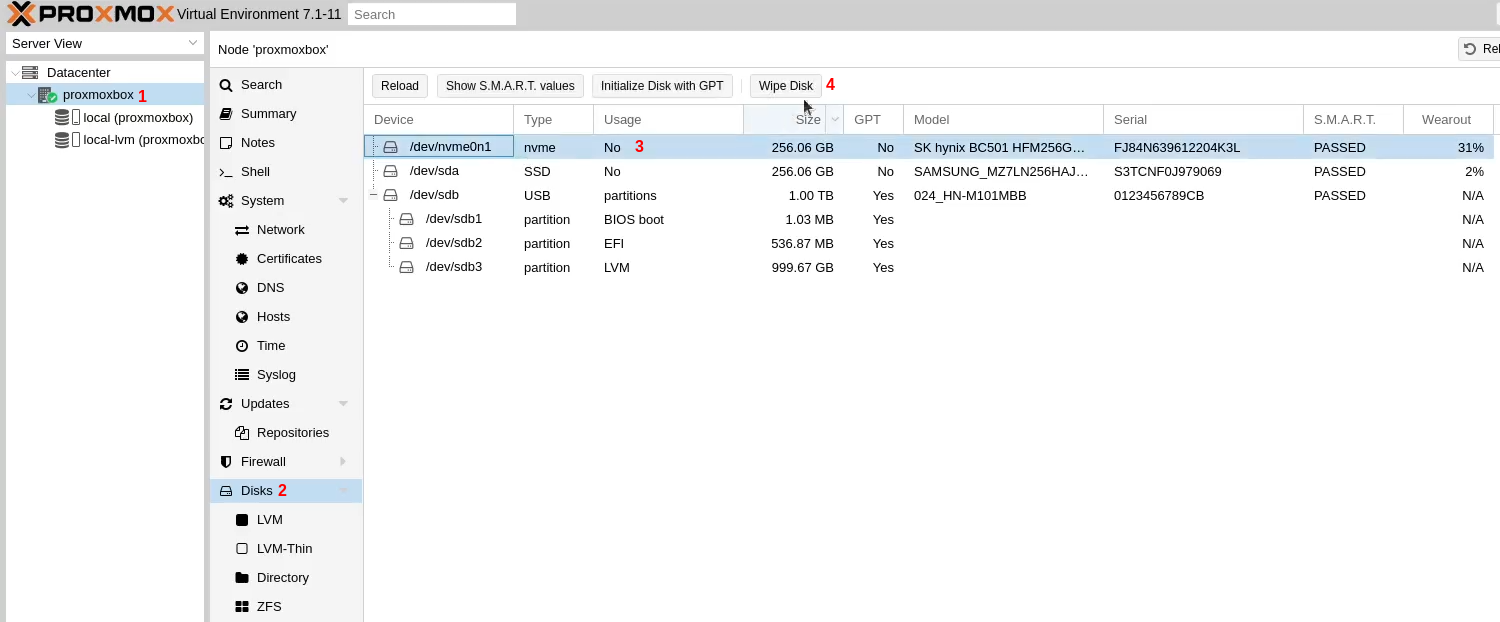
-
Velg noden (maskinen) du ønsker å initialere disker på.
-
I menyen til høyre for Server View trykk på Disks.
-
Marker disken du ønsker å initialere ved å trykke på den.
-
Trykk på knappen det står Wipe Disk på. Du vil få en advarsel om at alt på disken vil bli slettet. Prosessen starter når du trykker på Yes. Grunnen til at dette gjøres er at disken må være helt tom før Proxmox vil sette den opp med ønsket filsystem.
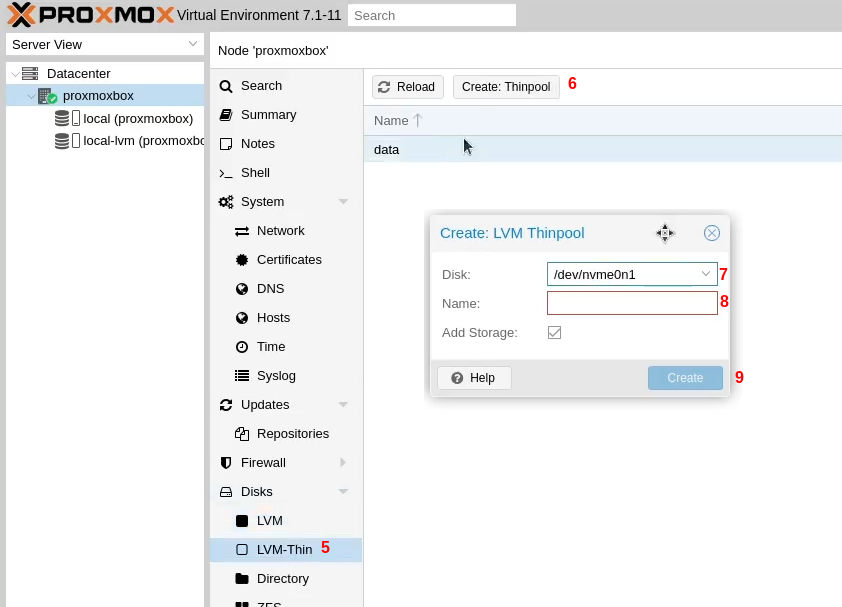
-
Nå til å sette opp disken. Trykk på LVM-Thin under disks.
-
Trykk på "Create: Thinpool"
-
I boksen som kommer opp, velg ønsket disk i nedtrekks menyen.
-
Som navn på disken prøver jeg å kalle den noe kort og forklarende.
-
Disken vil bli gjort klar når du trykker på Create knappen. Når den er ferdig vil du kunne se den under noden din i Server View.
Laste opp ISO filer.
Under installasjonen var en del av harddisken partisjonert ut og konfigurert for å oppbevare ISO filer. Andre disker kan også konfigureres til å ha ISO filer på seg men det har ikke vært nødvendig for meg.
Det er to enkle måter å laste opp ISO filer til Proxmox. En er å laste opp fra PC-en du administrerer fra, den andre er å laste direkte ned fra nettet med adressen til der filen ligger.
Her er linker til filene jeg bruker i eksempelet:
- Link til Windows 10 ISO nedlastning: https://www.microsoft.com/en-us/software-download/windows10ISO
- Link til Windows VirtIO Drivere: https://pve.proxmox.com/wiki/Windows_VirtIO_Drivers
Fra PC til Proxmox.
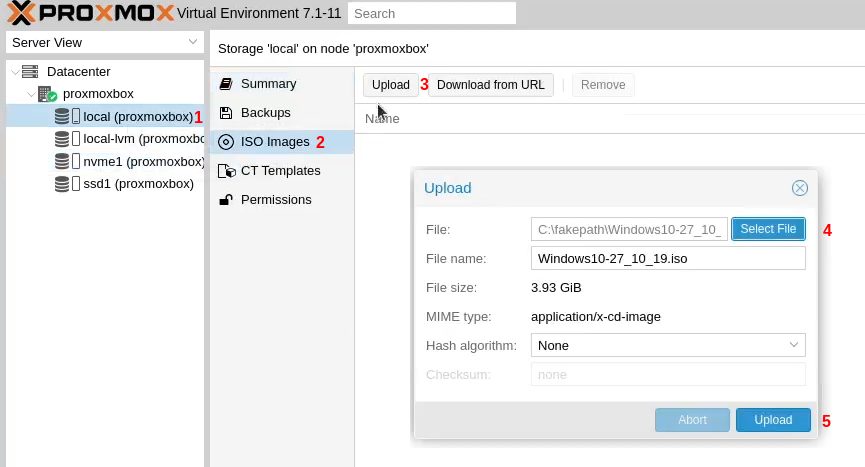
- Start med å navigere til partisjonen kalt local under Server View.
- I menyen til høyre for Server View, trykk på ISO Images.
- Trykk på knappen det står Upload på
- Når du trykker på Select File så vil det åpnes en filutforsker som du kan bruke til å navigere til der ISO filen er lagret. Åpne filen for å hente den inn i Proxmox
- For å starte opplastningen, trykk på Upload knappen. Nå er det bare å vente på at filen lastes opp så da passer det med en pause.
- Etter en liten stund vil det komme opp en ny boks som viser prosessen av at ISO filen kopieres fra ett sted til ett annet på Proxmox. Det er bare å fortsette med pause.
- ISO filen er klar til bruk når du ser meldingen TASK OK.
Fra link til Proxmox
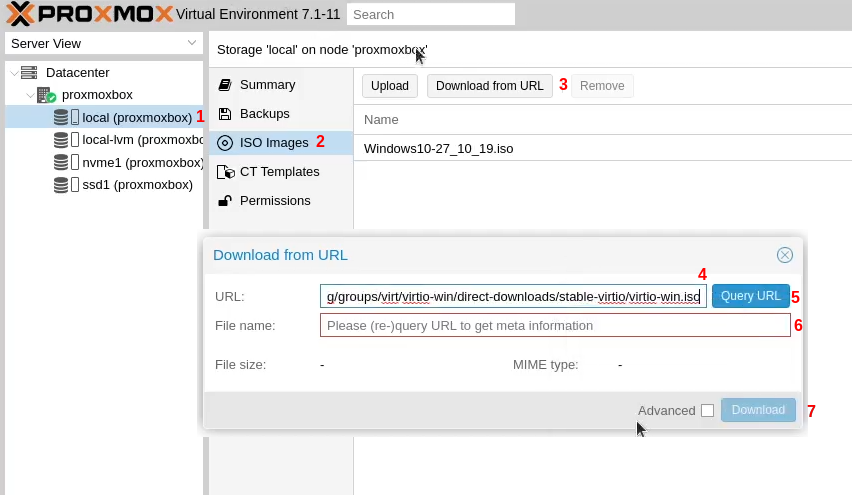
- Start med å navigere til partisjonen kalt local under Server View.
- I menyen til høyre for Server View, trykk på ISO Images.
- Denne gangen trykk på knappen Download from URL.
- I den øverste linjen i boksen som kom opp kan du skrive eller lime inn linken til der du laster ned filen.
- Trykk på Query URL knappen for å se at Proxmox får en ISO-fil.
- Så lenge det står .iso på slutten i File name linjen skal alt være riktig.
- start nedlastingen ved å trykke på Download knappen.
- I den neste boksen vil du få litt informasjon om hvor langt i nedlastingen du har kommet.
- Filen er klar til bruk når du ser meldingen TASK OK.
Klar for å sette opp virtuelle maskiner.
Så lenge alt var problemfritt, eller du fikk løst problemene som oppsto så skal du være klar til å sette opp virtuelle maskiner
Grunnene mine for å skrive denne lille guiden er like deler hvorfor ikke, bedre meg selv og at jeg liker Proxmox.
Kilder og resurser
Her legger jeg ved ressurser som jeg har brukt og som kan være til hjelp for andre.