Virtuell Ubuntu server installasjon
Oversikt
Introduksjon.
Hva er Ubuntu server.
I dette oppsettet kommer jeg til å bruke Ubuntu server, men det er mange andre Linux-distribusjoner som kan brukes med samme oppsett eller små endringer i VM konfigurasjonen.
Ubuntu server er en distribusjon uten for mange ekstra og unødvendige tjenester som bruker opp resursene på maskinen din. Den kommer ikke med GUI så du trenger enten noe kjennskap til det fra før av eller er ønsker å få kjennskap med det
Installasjon media
Om du ønsker å installere Ubuntu server. Gå til Ubuntu.com, Naviger til nedlastninger etterfulgt av Ubuntu server.
maskinvarekrav
- CPU: 1 gigahertz eller bedre.
- RAM: 1 gigabyte eller mer.
- Disk: 2.5 gigabyte minimum.
Så lenge du har en maskin fra de siste 10 årene skal det ikke være noen problemer med å bruke dette operativsystemet.
Video veiledning
konfigurering
Upload ISO.
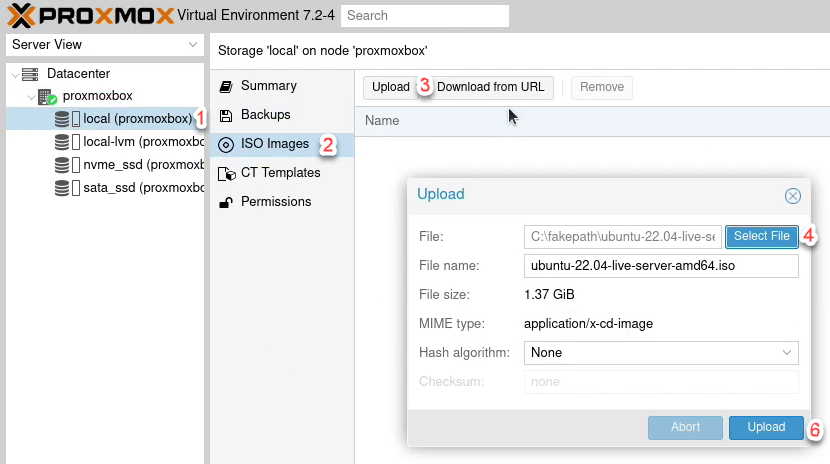
- Start med å navigere til lagring mediet kalt local i server visningen.
- I menyen til høyre for server visning klikker du på ISO Images.
- Trykk på knappen det står Upload på.
- Når du trykker på Select File, åpnes en filutforsker.
- Naviger til der du har lagret ISO filen og velg den.
- For å starte å laste filen opp til Proxmox, trykk på Upload og vent mens den lastes over.
- Etter en liten stund vil det komme opp en ny boks med prosessen som kopierer filen fra ett sted til ett annet inne på Proxmox. Bare å vente litt til.
- ISO filen er klar til bruk når du ser meldingen TASK OK.
Konfigurere VM
- Oppe i høyre hjørne i Proxmox, trykk på Create VM. Dette vil åpne Editoren for nye virtuelle maskiner.
- General.
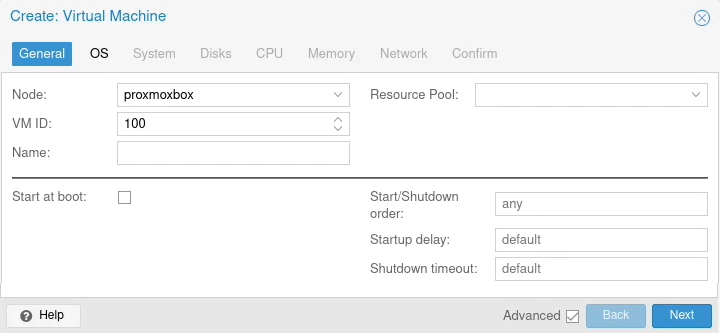
- Node Om du har flere Proxmox noder i ett cluster så vil du ha muligheten til å velge hvilken node VM-en skal settes opp på her.
- VM ID Brukes av Proxmox for å identifisere hvilken VM det er og resursene den har fått tildelt.
- Name Gi VM-en din ett navn. Helst noe forklarende sånn at du husker hva det er for noe. Det kan byttes når som helst om du ombestemmer deg.
- Start at boot Når denne er haket av så vil VM-en starte opp når Proxmox starter.
- OS
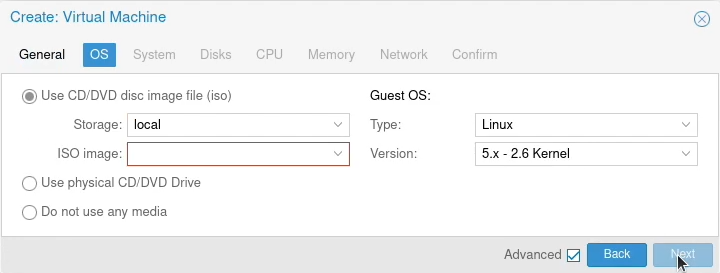
- Storage Med mindre du har gjort endringer så er det "local" den er lagret på
- ISO image Velg ISO-filen til operativsystemet du ønsker å installere.
- System. For denne installasjonen gjør ikke jeg noen endringer her.
- Disks.
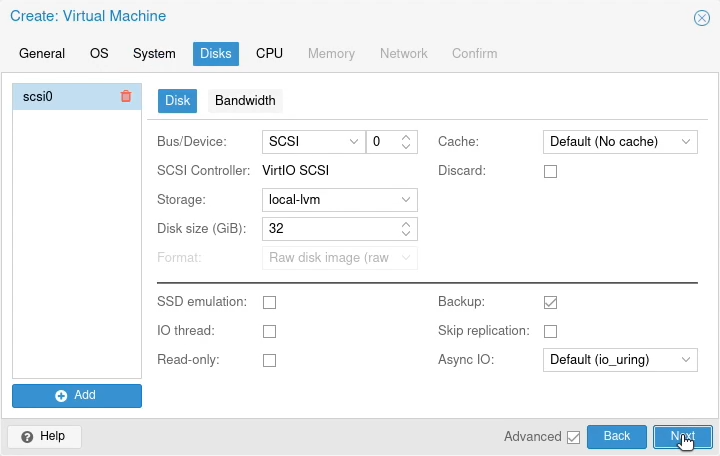
- Storage Velg harddisken du ønsker å ha harddisken til den virtuelle maskinen på. Om du ombestemmer deg senere så kan dette endres uten større innsats.
- Disk size Velg størrelsen på harddisken i gigabyte. Om du har partisjonert harddisken med LVM-thin i Proxmox kan du trygt gi VM-en mer enn du kommer til å bruke. LVM-thin gir ikke VM-en mer av harddisken enn den faktisk bruker.
- CPU
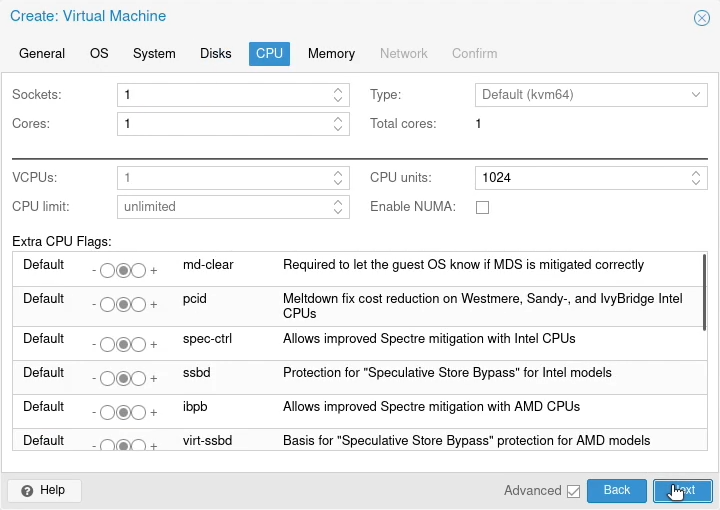
- Sockets Om du har mer enn en prosessor så kan du tildele kjerner fra begge.
- Cores Tildel ett ønsket antall kjerner. Jeg pleier å tildele halvparten om det passer seg. Det er fult mulig å alle kjernene i systemet til alle VM-ene, men da kan du få problemer med at en VM bruker alt og hele serveren begynner å gå sakte eller krasjer.
- Memory
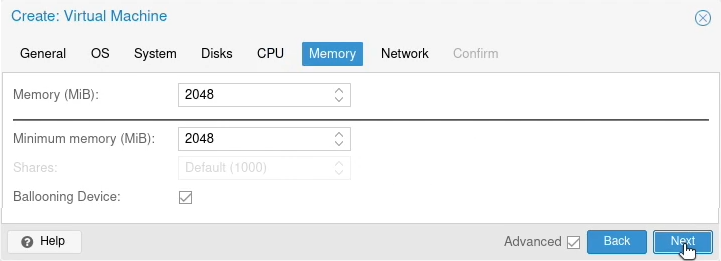
- Memory Tildel den virtuelle maskinen det du ønsker å ha på den. Her tildeles det i megabyte. Hvor mye du bør tildele spørs i forhold til hva du skal bruke den til. Det er lett å bytte i etterkant om du ønsker å øke eller minske mengden minne til en VM.
- Minimum memory Dette er en sikkerhetsfunksjon til ballooning som gjør at en VM får tilgang på minimum den valgte mengden. Jeg pleier å tildele 512 megabyte her.
- Ballooning device Når denne er huket av så vil den virtuelle maskinen kun bli tildelt den mengden minne den faktisk bruker. Med dette er det mulig å tildele mer minne enn du har i maskinen din, faren ved dette er at de virtuelle maskinene du har kan krasje og få problemer hvis det er flere som trenger mye minne samtidig.
En liten oversikt for GB til MB
| 1 GB | 2 GB | 4 GB | 8 GB | 16 GB | 32 GB |
|---|---|---|---|---|---|
| 1024 MB | 2048 MB | 4096 MB | 8192 MB | 16384 MB | 32768 MB |
Det er på ingen måte nødvendig å bruke disse verdiene, Men jeg liker det for min egen del.
- Network. For denne installasjonen endrer jeg ikke noe her og den virtuelle maskinen bruker bare det samme nettet som Proxmox.
- Confirm. Til slutt får du en oversikt som viser det du har satt opp. Huker du av på "Start after created" så vil den VM-en starte opp etter at du trykker på Finish.
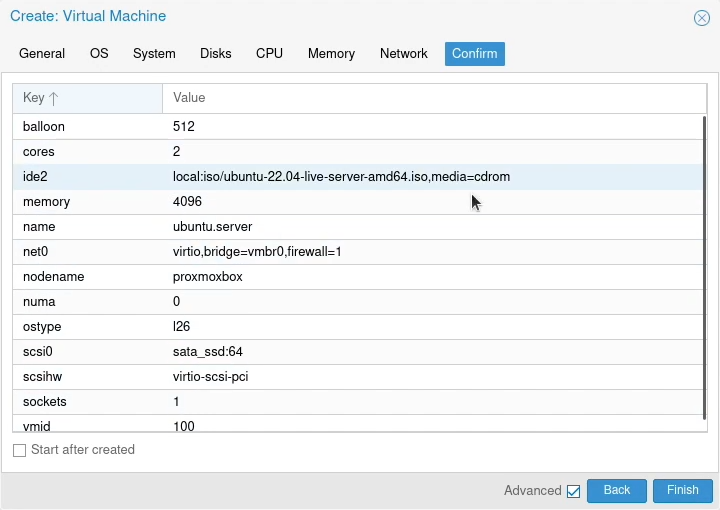
Installasjon.
- Åpne ett konsoll vindu med en av måtene under. Om du ikke har startet VM-en så vil det være mulig fra konsoll vinduet.
- Dobbelt trykke på VM-en i server visning menyen.
- Høyre klikke på VM-en for og så trykke på console i menyen som kommer opp.
- Når du har valgt riktig VM trykk på knappen det står console på oppe til høyre i nettleseren.
- Trykk på enter eller vent til tiden går ut på "Try or Install Ubuntu Server".
- Velg språket du ønsker for installasjonen. Det kan være lurt å holde seg til engelsk for feilsøking.
- Du kan oppdatere til nytt installasjon oppsett. Jeg kommer ikke til å gjøre det nå, men begge er like og virker like bra begge to.
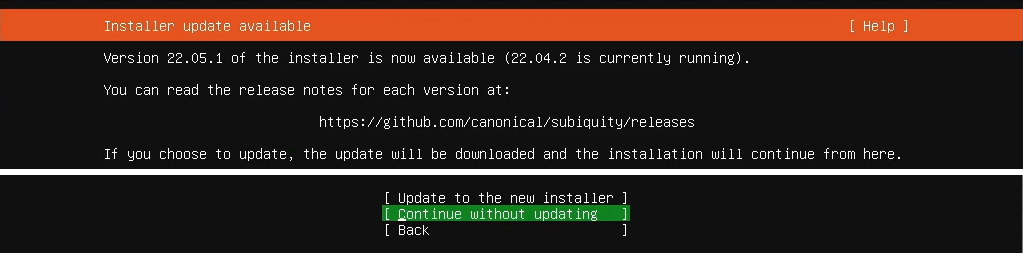
- Velg tastatur oppsett som samsvarer med det tastaturet du har.
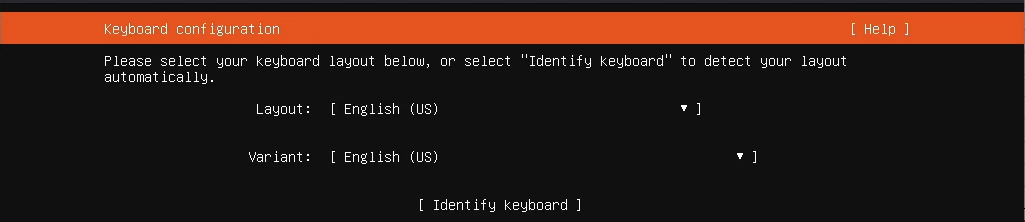
- Du kan la serveren automatisk få IP adresse fra ruteren din, men om du skal koble til den jevnlig så er det lurt å gi den en statisk IP adresse.
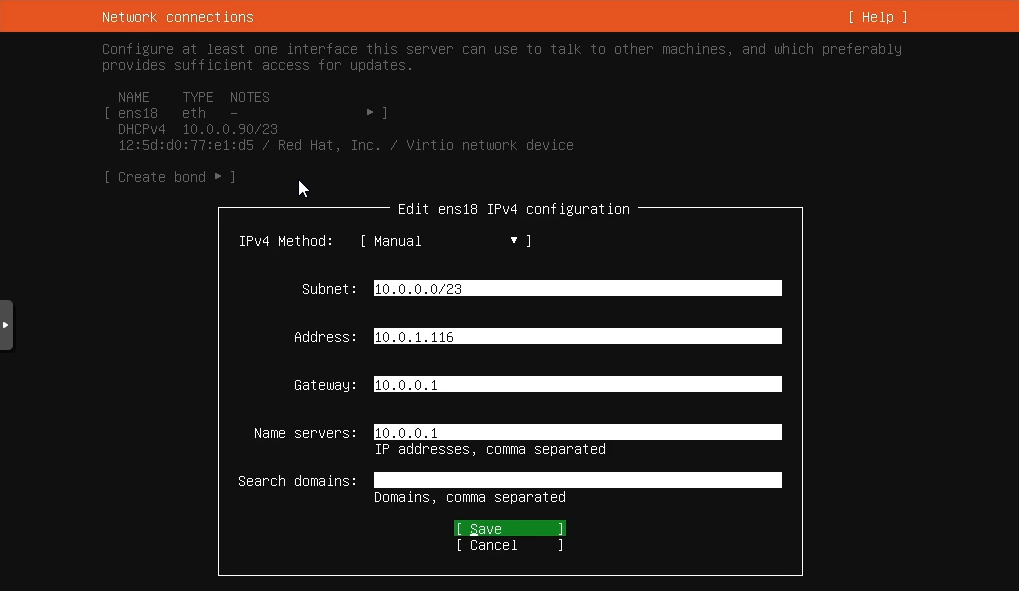
- Naviger til til nettverkskortet.
- Velg Edit IPv4.
- På IPv4 Method bytt over til Manual.
- Subnet Skriv inn den aller første ip adressen i nettverket etterfulgt av skråstrek og nummeret av bits i nettmasken. Det er vanligvis 24 om det ikke er gjort noe annet.
- Address Her skriver du inn IP adressen du ønsker at serveren skal ha.
- Gateway Denne adressen skal peke mot ruteren din.
- Name servers Du kan legge inn adressen til ruteren din her også. Du kan også legge inn andre servere som google (8.8.8.8)
- Lagre og gå videre.
- trykk på done og continue til du kommer til Profile setup.
- Lag en bruker for serveren din.
- Your name Skriv inn navnet til den som skal ha brukeren. Om det bare er en person så er det ikke så nøye, men om det skal være flere så kan det være lurt å legge inn riktig for dokumentasjon.
- Your server's name Gi serveren din ett navn. Jeg prøver vanligvis å ha noe kort og forklarende sånn at jeg vet hvor jeg er når jeg er koblet til den.

- SSH setup Huk av for å installere OpenSSH server sånn at du har mulighet til å koble til med SSH når installasjonen er ferdig.
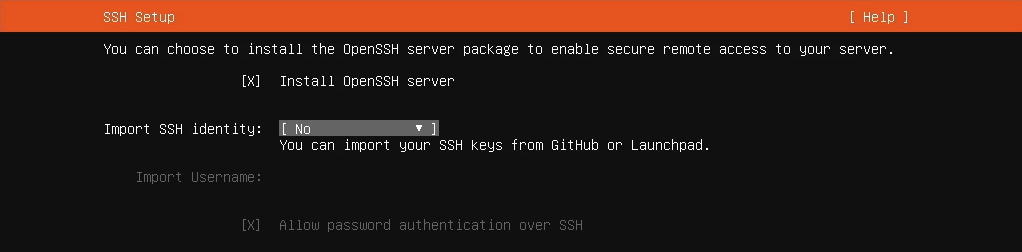
- I Featured Server Snaps får du opp en liste med populære tjenester som kan installeres med Ubuntu.
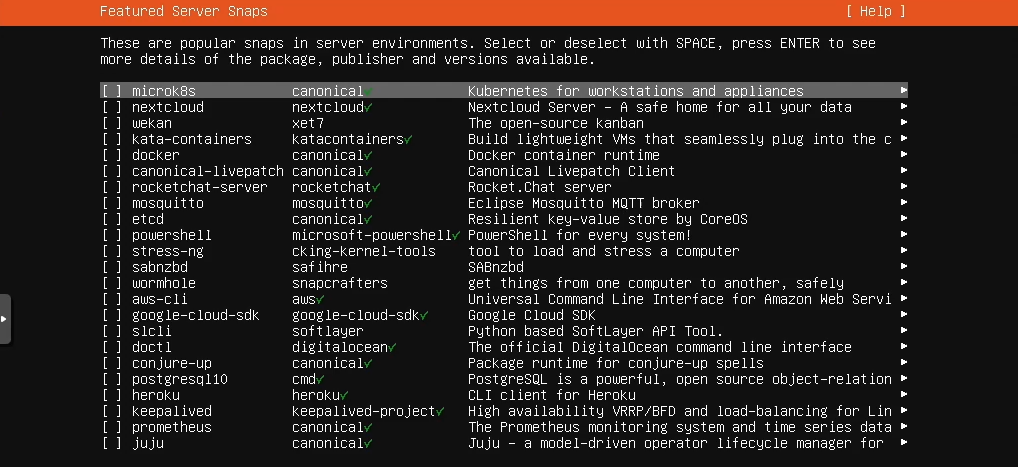
- Når du trykker på done så vil installasjonen begynne å skrive til harddisken.
- Etter en liten stund så vil du bli bedt om å restarte maskinen. Proxmox vil endre oppstartmedia automatisk så du trenger ikke å være redd for at den vil begynne å installere på nytt etter omstart.
Logge inn
-
Den Virtuelle maskinen vil være klar til bruk når den har startet opp igjen og du kan logge inn med brukernavnet og passordet du opprettet tidligere.
-
En annen måte er å koble til med SSH. Enten med ett program som Putty eller direkte fra ett terminal vindu. Fra terminal:
- Skriv inn "ssh (brukernavn)@(server ip)" og trykk på enter.
- Når du får spørsmål om du ønsker å fortsette å koble til så skriv "yes" fult ut. Dette trenger du bare å gjøre en gang for hver nye oppkobling.
- Skriv inn passordet ditt og du vil bli koblet til!

Hva kan serveren brukes til
Tjenester
I kategorien tjenester så har jeg en liten liste med noen forslag:
- Docker - Rammeverk for containeradministrasjon.
- Kubernetes - Rammeverk for containeradministrasjon.
- Rancher - Grafisk containerstyringssystem.
- Portainer - Grafisk containerstyringssystem.
- Kasm - Containeriserte programmer og operativsystemer tilgjengelig via nettleser.
- Dokuwiki - Web server for dokumentasjon.
- Wordpress - Web server for blogging.
- Apache Guacamole - Ekstern tilkobling til servere via nettleser.
- OpenVPN - VPN for å koble fra hvor som helst i verden til hjemmenettverket ditt.
Spill servere
Om du ønsker din egen server for deg selv og kanskje noen venner så kan du ta turen over til linuxgsm.com. De har mengder av servere til både gamle og nye spill. Kanskje du vil spille ett spill som ikke har hatt offisielle servere på lang tid, eller ønsker å unngå tilfeldige spillere. Se hva de har, kanskje det er noe av interesse.
Lykke til!
Det er utrolig mye å bruke dette til og enda mer å lære! Vær klar til å måtte søke opp hvordan å gjøre ting eller feilsøke problemer. Lykke til!