Virtuell Windows 11 oppsett
Oversikt
Introduksjon.
Hva er Windows 11?
Windows 11 er det siste forbrukeroperativsystemet fra Microsoft. Det er ett av de mer brukervennlige operativsystemene og de fleste programmer man skulle trenge finnes til Windows.
Om du jobber innen IT support eller ønsker å begynne med det er det sannsynlig at du vil komme borti support på Windows systemer. Å ha en VM som det er tatt backup av er ett supert sted å lære og gjøre feil uten konsekvenser.
Hvis du trenger ett allsidig operativsystem så er Windows ett godt valg som kan brukes til de fleste oppgaver.
Maskinvare krav
- prosessor: 1 gigahertz med 2 kjerner.
- Minne: 4 gigabyte.
- Lagring 64 gigabyte.
- BIOS: UEFI.
- TPM: Version 2.0
Dette er kravene i følge Microsoft. Du kan så klart gi mer resurser enn det som er listet opp. Når det kommer til lagring så kan du gi mindre, men det kan skape ustabilitet i lengden.
Video veiledning
Installasjon media
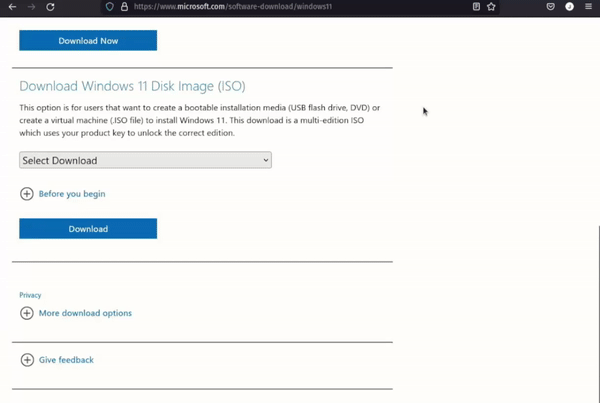
- For å få tak i ISO filen for Windows 11 du kan gå over til Microsoft med denne lenken eller søk etter "Windows 11 iso" med din favoritt søkemotor.
- Gå ned til Download Windows 11 Disk Image (ISO)
- Velg Windows versjon og trykk på download.
- Velg ønsket språk for og så trykke på confirm.
- Lenken til nedlasting du får vil vare i 24 timer.
Nå kan du enten laste ned filen til pc-en for og så laste den opp til Proxmox. Eller så kan du kopiere linken ved å høyreklikke på knappen for nedlasting også trykke på copy link, for å ta den linken over til Proxmox.
Download from URL
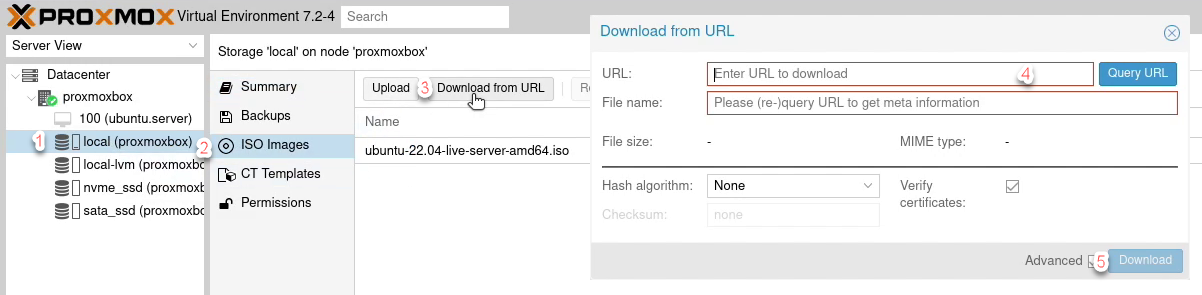
- I Proxmox trykk på disken som heter local i server view menyen.
- Trykk på ISO images I menyen til høyre.
- Trykk på knappen det står Download from URL.
- Lim inn linken du kopierte i det øverste feltet i vinduet som kom opp etterfulgt av å trykke på knappen det står Query URL på.
- Når feltene med navn på ISO fil og størrelse har blitt fylt ut kan du trykke på Download knappen.
Upload ISO.
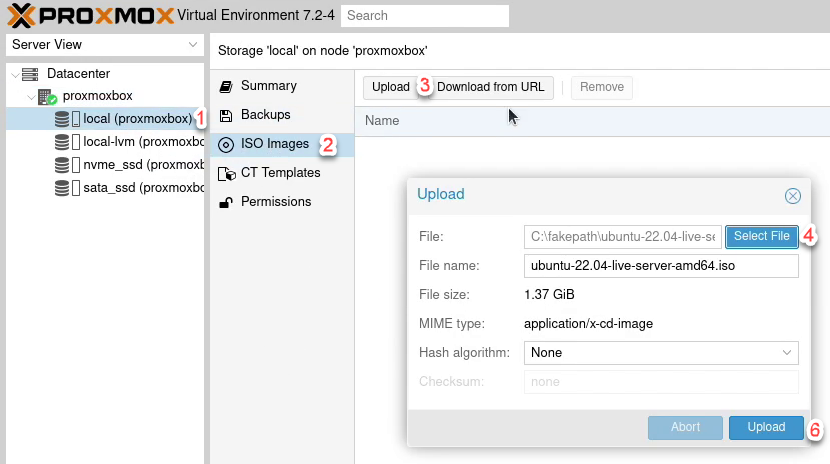
- Start med å navigere til lagring mediet kalt local i server visningen.
- I menyen til høyre for server visning klikker du på ISO Images.
- Trykk på knappen det står Upload på.
- Når du trykker på Select File, åpnes en filutforsker.
- nå kan du navigere til der du har lagret ISO filen og velg den.
- For å starte å laste filen opp til Proxmox, trykk på Upload og vent mens den lastes over.
- Etter en liten stund vil det komme opp en ny boks med prosessen som kopierer filen fra ett sted til ett annet inne på Proxmox. Bare å vente litt til.
- ISO filen er klar til bruk når du ser meldingen TASK OK.
I tillegg til Windows 11 ISO filen må du også ha en ISO fil som kalles VirtIO som inneholder drivere for den virtuelle maskinvaren. Du kan enten kopiere denne lenken Og følge de tidligere stegene til å enten laste ned ISO filen direkte til Proxmox eller fra pc-en din.
her er en alternativ lenke til Github siden i tilfelle den andre slutter å virke. Du kan også søke etter "windows 11 virtio iso" med din favoritt søkemotor.
Lage og konfigurere VM
Med Windows 10 har jeg prøvd mye forskjellig. Blant annet har jeg satt opp Windows VM-er uten å endre fra Linux konfigurasjon. Det kan virke fint, med mindre du plutselig skal passere gjennom PCI enheter eller det er uforklarlige ustabiliteter.
Start med å trykke på Create VM knappen oppe i høyre hjørne på Proxmox.
- General.
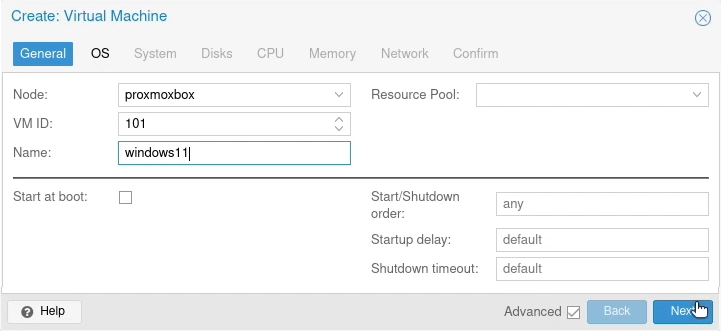
- Node: Pass på at du har valgt riktig node her om du har satt opp ett cluster.
- VM ID: Det er unødvendig å bytte ut dette med mindre du føler for det.
- Name: Gi den virtuelle maskinen din ett navn. Om du ombestemmer deg senere så kan dette enkelt byttes ut senere.
- Start at boot: Du kan huke av denne for å få Proxmox til å starte VM-en etter at Proxmox har startet.
- OS.
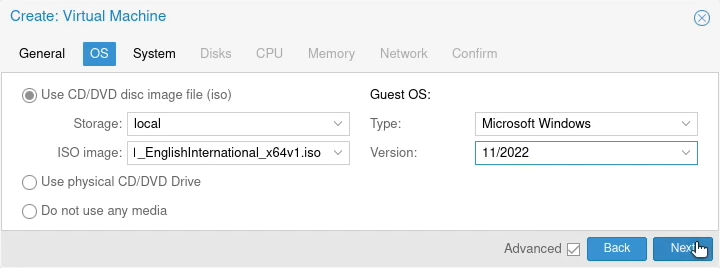
- Storage: Standard plasseringen for ISO filer er på partisjonen kalt local. Det er mulig å endre det til andre disker eller flere men oftest er det unødvendig med mindre du har spesifikke krav.
- ISO image: Velg ISO filen for Windows.
- Type: Bytt denne over til Microsoft Windows. Det vil automatisk gjøre noen endringer fremover i oppsettet.
- Version: Bytt denne til ønsket Windows versjon.
- System
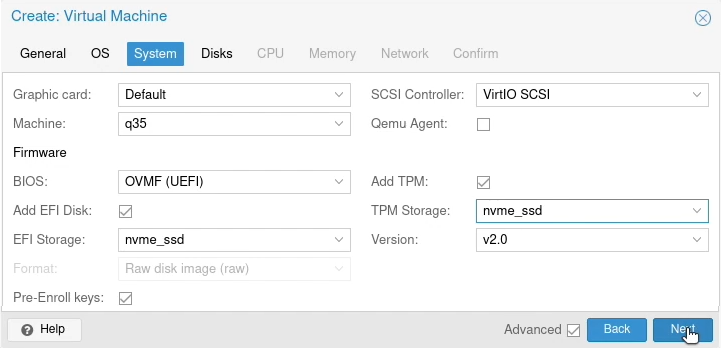
- Machine: For Windows bør denne stå til q35.
- BIOS: Microsoft har satt opp UEFI som ett krav så bytt over til OVMF (UEFI).
- Add EFI Disk and EFI Storage: EFI Disk bør hukes av for Windows. Det er ikk noe du må ha, men det er en backup. EFI Disk bør plasseres samme sted som du planlegger å ha disken til den virtuelle maskinen.
- SCSI Controller: Bytt denne over til VirtIO SCSI om den ikke står der allerede.
- Add TPM Windows 11 har det som krav å ha TPM som er en sikkerhets maskinvare modul. Proxmox kan virtualisere denne også så det ikke er noe problem å installere Windows 11.
- TPM Storage Akkurat som EFI storage så bør denne ligge på samme sted du planlegger å ha disken til VM-en din.
- Version Pass på at det er V2.0 om du installerer Windows 11.
- Disks.
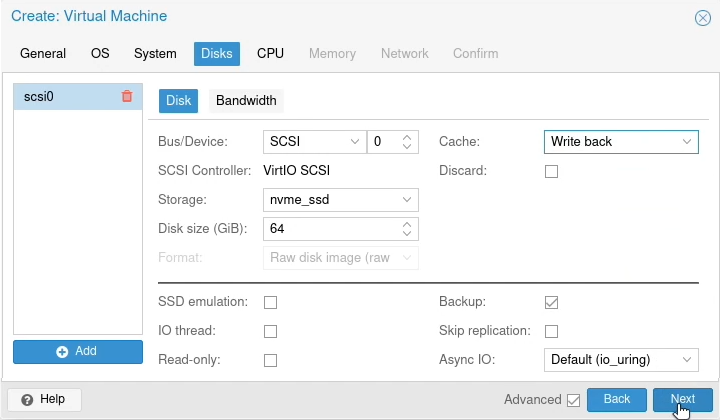
- Bus Device: Denne setter jeg til SCSI.
- Storage: For ekstra hastighet bruker jeg en NVME SSD som jeg har i systemet. Det er også den samme disken jeg har brukt i de tidligere stegene.
- Disk size: I følge Microsoft så er minste kravet på harddisk 64 gigabyte. Gi den det eller mer
- Cache: Denne setter jeg til "write back" siden det er det mest stabile valget i følge wiki artikkelen hos Proxmox.
- CPU.
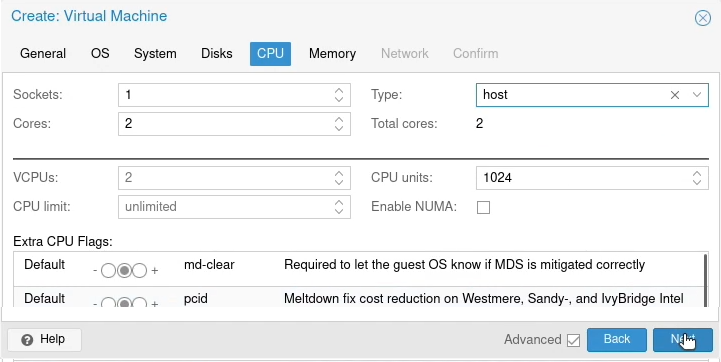
- Sockets: I maskinen jeg bruker er det kun 1 prosessor så den må stå på 1 for meg. Om du har ett system med mer enn 1 prosessor kan du allokere kjerner fra begge.
- Cores: Vanligvis tildeler jeg halvparten av kjernene jeg har tilgjengelig. Faren med å tildele alt er at en VM kan få problemer og bruke opp alle resursene til hele serveren krasjer. Dette er lett å endre senere om du ombestemmer deg.
- Type: Det er mulig å få Proxmox til å si at det er en spesifikk type prosessor. For min del pleier jeg å sette den til "host" om jeg bytter om i det hele tatt.
- Extra CPU Flags: Det er en rekke finjustering som kan gjøres her men jeg rører ikke noen av de.
- Memory.
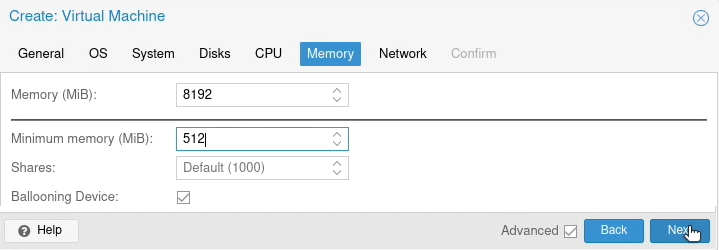
- Memory: Jeg tildeler 8 gigabyte med ram til å starte med sånn at VM-en har litt å bruke under installasjon. Dette er lett og endre senere ut fra hva man kommer til å trenge i lengden.
- Minimum memory: Dette er for å passe på at en VM har nok minne å jobbe med om du slår på "ballooning"
- Ballooning Device: Denne kan hukes av for å slå på "ballooning". Når den er aktivert så vil ikke den virtuelle maskinen din få allokert mer minne enn den faktisk bruker. Det gir deg muligheten til å tildele mer minne enn du faktisk har i systemet ditt. Faren er at du kan støte på oppstart problemer og virtuelle maskiner som krasjer.
- Network.
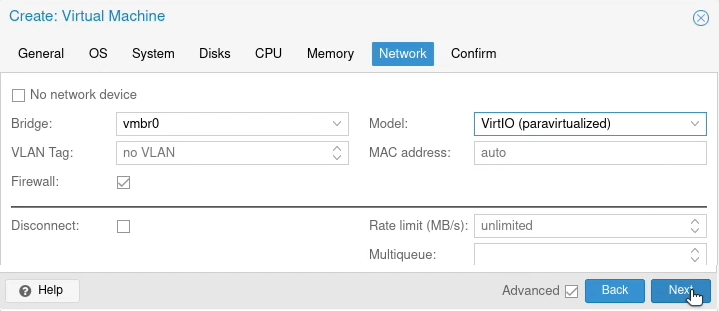
- Bridge: Dette er det virtuelle nettverks kortet ditt. Om du ønsker å knytte til flere kan det gjøres senere.
- VLAN Tag: Her kan du sette på VLAN merking om du har det på nettet ditt. Merket er ett nummer mellom 1 og 4094.
- Model: Det er forskjellige typer nettverkskort Proxmox kan simulere. To av de vil simulere standard nettverks kort mens VirtIO vil bare komme opp som virtuallisert. Noen operativsystemer kan ha visse krav til hvilken type som brukes.
- MAC address: Her kan du sette en spesifikk mac adresse. Noen systemer har spesifikke krav.
- Disconnect: Denne kan krysses av for å simulere at du kobler fra nettverks kabelen. Da du slipper å slette hele nettverks konfigurasjonen. Det er praktisk til ting som når man endrer VLAN eller lignende.
- Confirm.
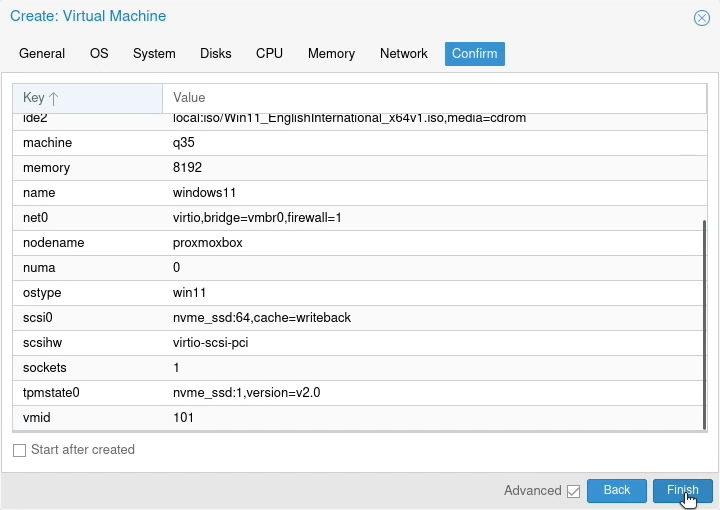
- Start after created: Krysses denne av så vil VM-en starte etter at man trykker på Finish. Men ikke gjør det nå! For Windows må en legge til en ISO fil til.
- Ekstra ISO
I motsetning til Linux trenger Windows noen flere drivere for å komme opp og gå.
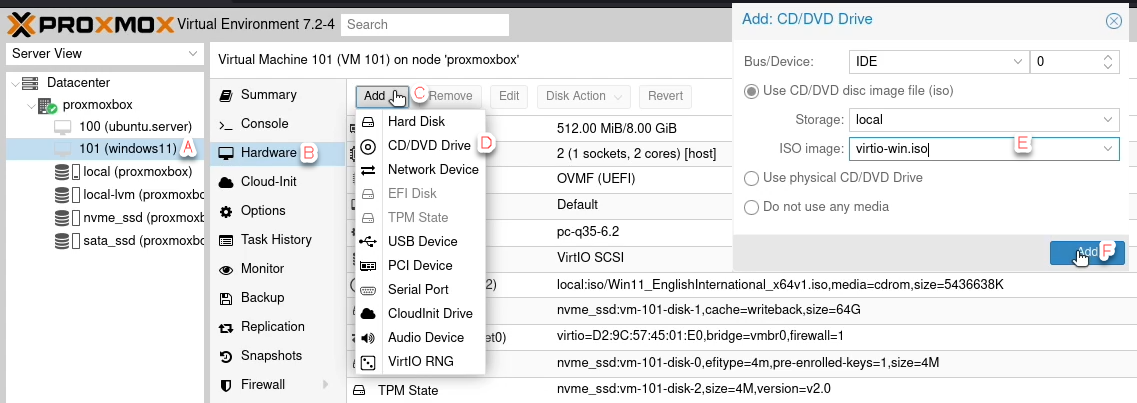
- A: Velg Windows VM-en din i server view menyen.
- B: Trykk på Hardware.
- C: Når du trykker på Add vil det åpnes en nedtrekksmeny med ekstra maskinvare du kan tildele.
- D: For å legge til VirtIO ISO filen, trykk på CD/DVD Drive.
- E: Som når VM-en ble satt opp, velg lagring media hvor ISO filen er og finn den som heter virtio-win eller lignende.
- F: Trykk på Add for å legge den til.
Installer Windows 11
For å starte installasjonen, start med å åpne ett konsoll vindu til den virtuelle maskinen. Trykk på start i konsoll vinduet om den ikke er startet enda. Når du ser Press any key to boot from CD or DVD. er det bare å trykke på hva som helst på tastaturet. Om du ikke ser den teksten kan du prøve å ta en omstart på VM-en.
3 måter å åpne konsoll vindu på:
- Dobbelt trykke på VM-en i server view menyen.
- Høyre klikke på VM-en for og så trykke på console i menyen som kommer opp.
- Når du har valgt riktig VM trykk på knappen det står console på oppe til høyre i nettleseren.
Windows installasjon
-
Localization.
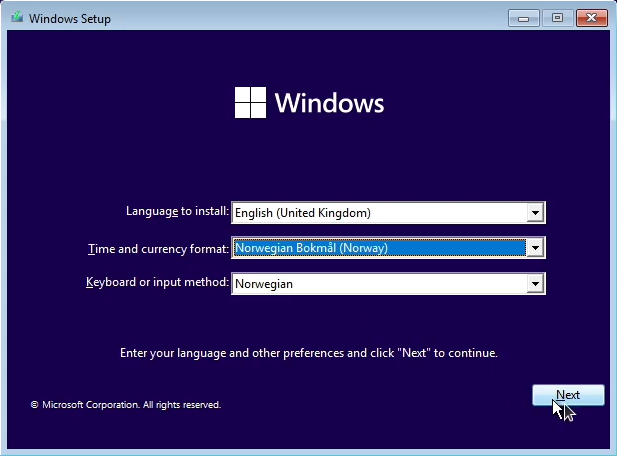
- Language to install: Språket du ønsker installert på VM-en.
- Time and currency format: Denne er så klokke, dato og annet kommer i riktig format.
- Keyboard or input method: Denne er for tastatur oppsett. Om du har tastatur fra ett annet land kan du bytte til det.
-
Install eller repair.
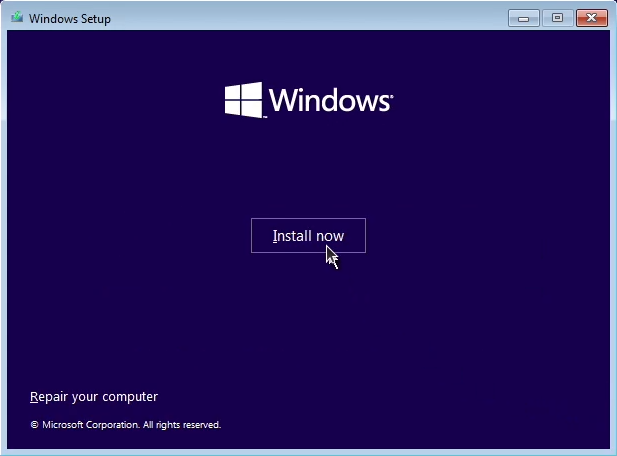
- Install now: Velg denne så lange du planlegger å sette opp en ny installasjon av Windows.
- Repair your computer: Du kan prøve denne om du har kjørt Installasjonen i grus og glemt å ta backup.
-
License key.
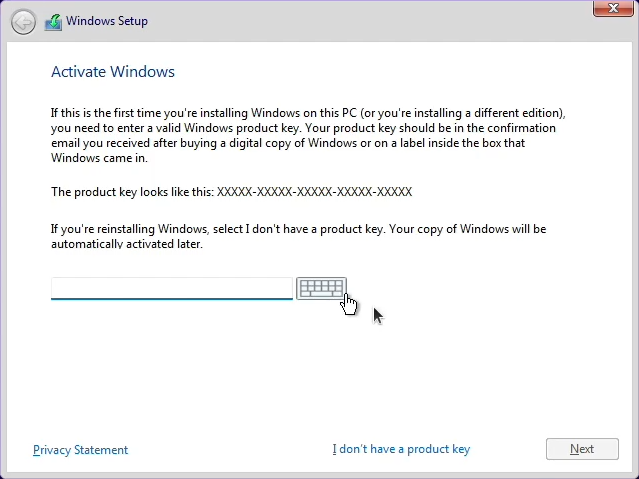
- Next: Du må fylle ut en produkt nøkkel for at denne skal være mulig å trykke på.
- I don't have a product key: Jeg tar vanligvis dette valget siden jeg ikke vet hvor lenge en virtuell maskin kommer til å vare.
-
Windows version.
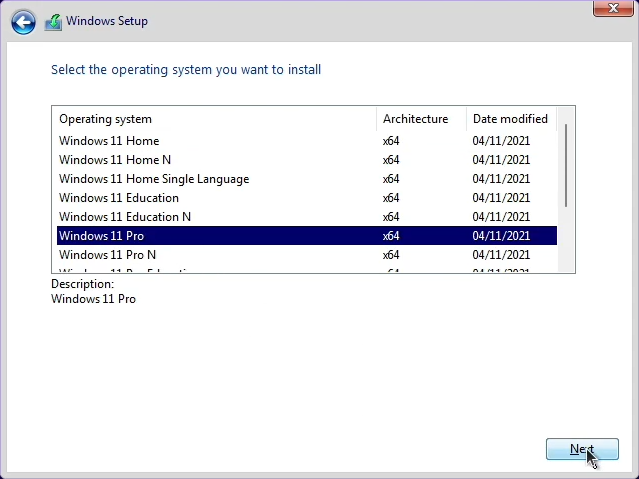
- For denne så velger jeg Pro varianten. Home mangler en del funksjoner som for eksempel muligheten til å koble til med ekstern tilkobling (RDP) som jeg bruker for administrering.
- Dette steget er hoppet over om du har lagt inn en produkt nøkkel.
-
License agreement.
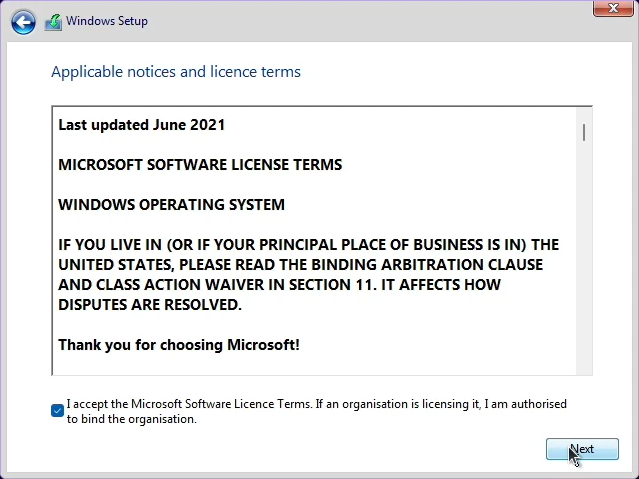
- Her er en vegg med tekst du kan utforske om du vil.
-
Installation type
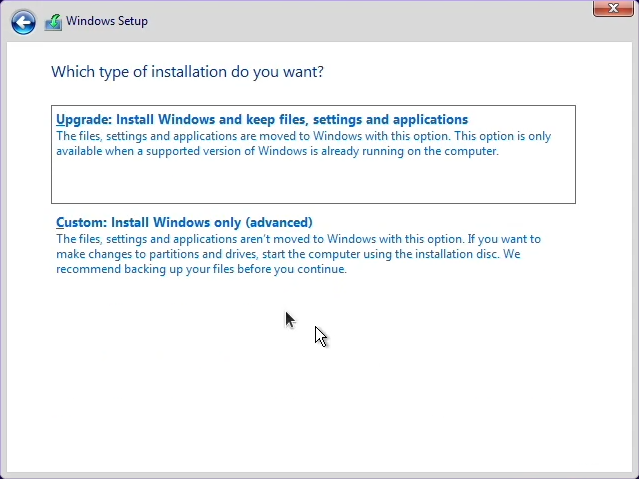
- For dette steget må du velge Custom: Install Windows only (advanced)
-
Hard drive
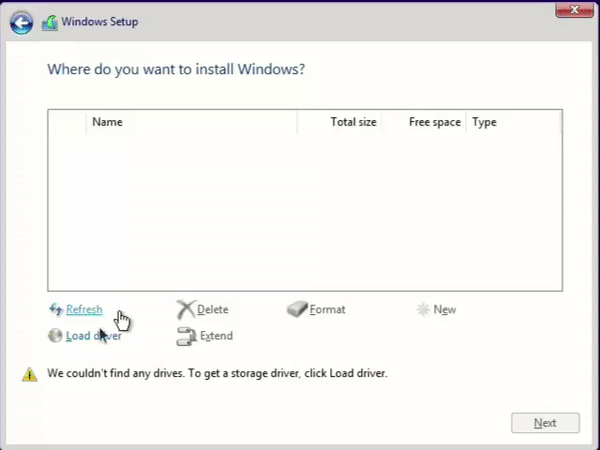
-
Under vanlig installasjon vil du se harddisken din her med en gang. Det som mangler er driveren som gjør at Windows forstår hva som er harddisken. Derfor ble den andre ISO filen lagt til. Jeg installerer 2 drivere, en er for SCSI harddisk. Den andre driveren er for nettverk så Windows kan oppdatere litt under installasjonen. Den andre driveren er ikke nødvendig og kan legges til senere om ønskelig.
-
Steg for å installere harddisk driver:
- Start med Load driver.
- Så trykk på Browse.
- Velg CD Drive virtio-win-"version".
- Bla ned til og utvid vioscsi.
- Utvid w11 mappen for Windows 11.
- Så lenge du har ett system med en vanlig prosessor kan du trygt velge amd64.
- Trykk på OK etterfulgt av Next for å installere driveren.
- Om du installerete riktig driver så burde du kunne se harddisken i oversikten. Du kan enten installere nettverk driveren nå eller fortsette uten den om du ikke ønsker den enda.
-
Steg for å legge til nettverk driver:
- Start med Load driver.
- Så trykk på Browse.
- Velg CD Drive virtio-win-"version".
- Bla ned til og utvid NetKVM.
- Utvid w11 mappen for Windows 11.
- Så lenge du har ett system med en vanlig prosessor kan du trygt velge amd64.
- Trykk på OK etterfulgt av Next for å installere driveren.
- Du vil ikke kunne se noe ekstra om du har installert nettverks driveren men Windows vil ha muligheten til å oppdatere litt under installasjonen.
-
Next Med mindre du ønsker å formatere harddisken på en spesifikt måte er det bare å trykke på Next for å fortsette.
-
-
Len deg tilbake og vent! Tiden dette tar kommer an på hvor mye resurser du har tildelt og hvilken type harddisken er, men noe tid vil det ta. Etter at Windows er installert vil VM-en kjøre en omstart.
Windows konfigurasjon
Etter at den virtuelle maskinen har startet på nytt vil du bli bedt om å konfigurere Windows. Windows vil starte på nytt flere ganger under konfigureringen.
-
Det første du får gjøre er å sette opp land og tastatur type igjen. Om du installerte driver for nettverk vil VM-en oppdatere litt og ta en omstart.
-
Let's name your device: Skriv inn navnet du vil ha på VM-en. Og starte på nytt igjen.
-
Personal or work/school use: For vanlig bruk uten domene eller en organisasjon som skal kontrollere den er det bare å ta valget Set up for personal use.
-
User account Du kan enten logge inn med med Microsoft konto om du har det eller lage en lokal konto. Lokale kontoer er muligens kun tilgjengelig på Windows pro varianten. Jeg har ikke hatt muligheten til å teste nok til å være sikker.
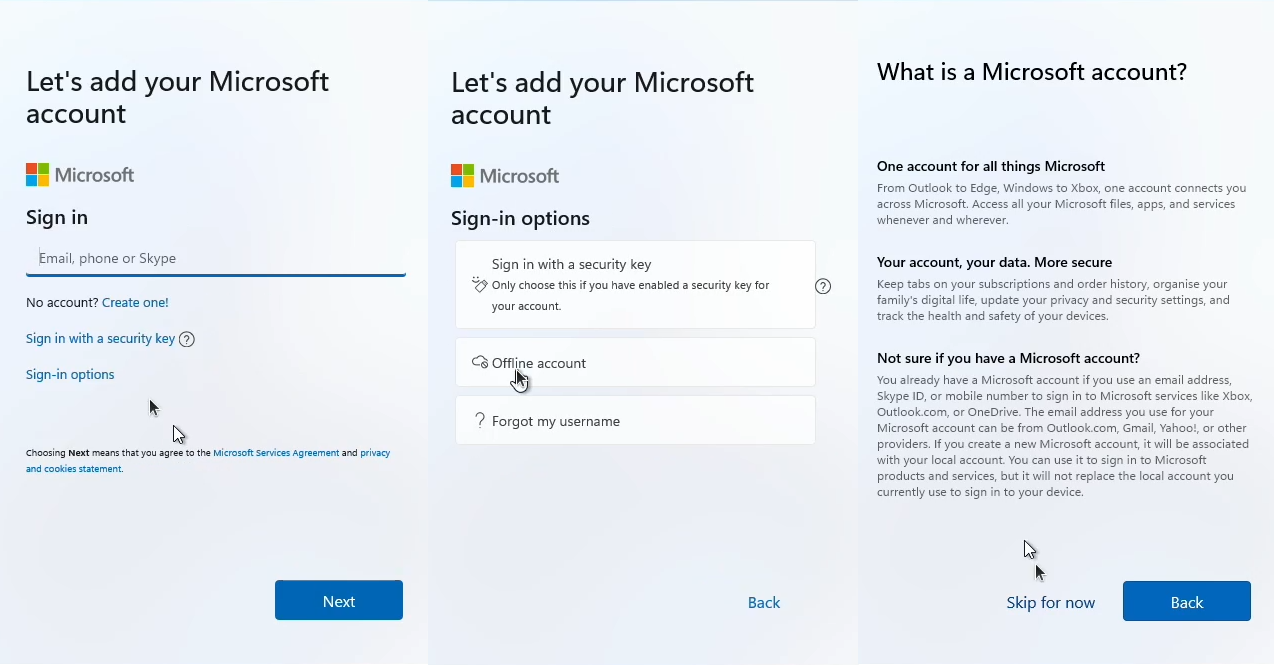
- For å lage en lokal konto er det bare å trykke på valgene under i hver meny:
- A: Sign-in options
- B: Offline account
- C: Skip for now
-
User creation. Logger du inn slipper du disse stegene.
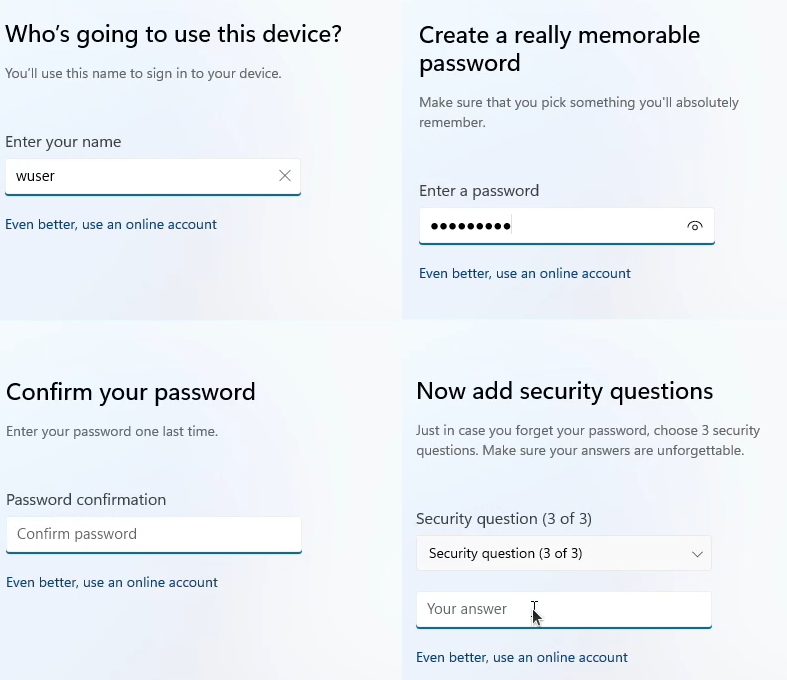
- Who's going to use this device? Skriv inn brukernavnet du ønsker å ha på den virtuelle maskinen din.
- Password Fyll ut ditt super sikre passord to ganger.
- Security questions Dette er for når passordet er så trygt at selv ikke du slipper inn!
-
Mengder med trykking De følgende alternativene kan du enten godta eller ikke:
- Let Microsoft and apps use your location.
- Find my device.
- Send diagnostic data to Microsoft.
- Improve inking & typing.
- Get tailored experiences with diagnostic data.
- Let apps use advertising ID.
- Etter dette vil Windows se etter noen flere oppdateringer og gjøre litt ting i bakgrunnen.
-
Du bør nå komme inn på skrivebordet. Det er bare litt mer å gjøre for å få de siste driverne opp og gå.
- Høyre click på start menyen (Windows logoen nede på oppgavelinjen)
- Trykk på Device Manager
- I listen bør du se minst en PCI Device som står markert med en feilmelding.
- Right click one of the devices with an error and click update driver. Høyreklikk på en av enhetene med feil på seg, etterfulgt av update driver.
- I vinduet som kommer opp, trykk Browse my computer for drivers.
- På neste side klikk Browse.
- I filutforskeren kan du navigere ned til virtio-win ISO filen og velg den. Du trenger ikke å spesifisere noen drivere.
- Klikk Next. Windows vil gå gjennom ISO filen og installere de driverne den mangler.
Windows 11 er nå klar for bruk!
Ekstern tilkobling
Selv om Proxmox kommer med ett supert grensesnitt for å håndtere de virtuelle maskinene satt opp på den kan det være greit å bruke noe som RDP. Om du har satt opp Windows pro versjonen er det enkelt å aktivere RDP. Det er også andre programmer som for eksempel Teamviewer som kan brukes men det kommer jeg ikke til å gå inn på nå.
- start med å høyreklikke start menyen.
- trykk på Settings.
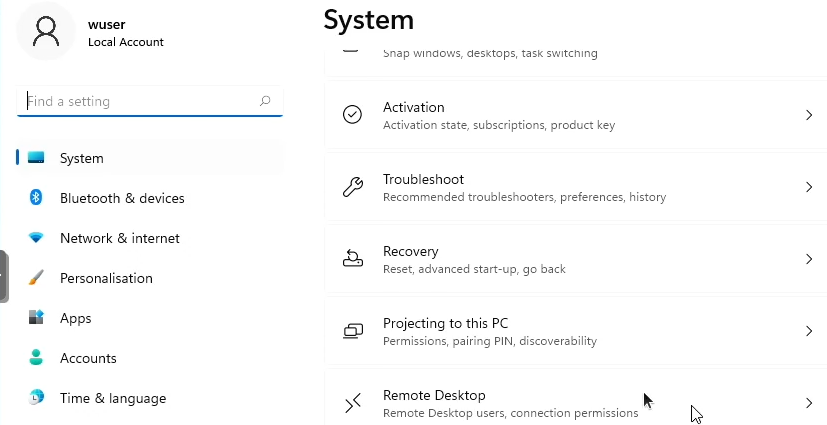
- Pass på at du er i System menyen. Bla ned til og trykk på Remote Desktop.
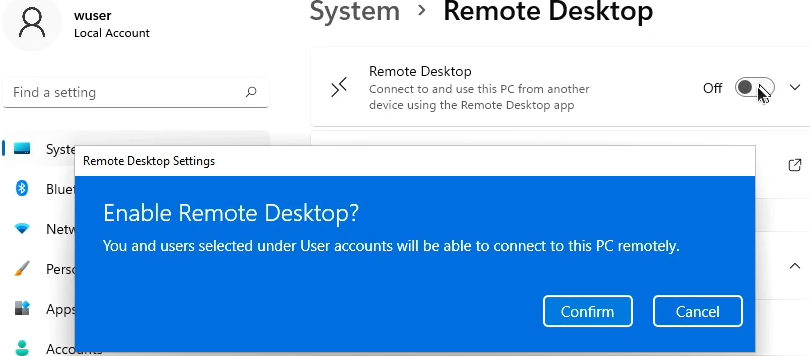
- Når du trykker for å aktivere RDP vil du få opp en melding om du er sikker på at du ønsker å aktivere RDP. Trykk på Confirm for å godta.
For å kunne koble til maskinen må du vite hva IP adressen er.
- Åpne ett terminal vindu ved å trykke på Windows tasten og skrive "terminal" etterfulgt av å trykke på enter tasten.
- I terminal vinduet skriv "ipconfig" og trykk på enter.
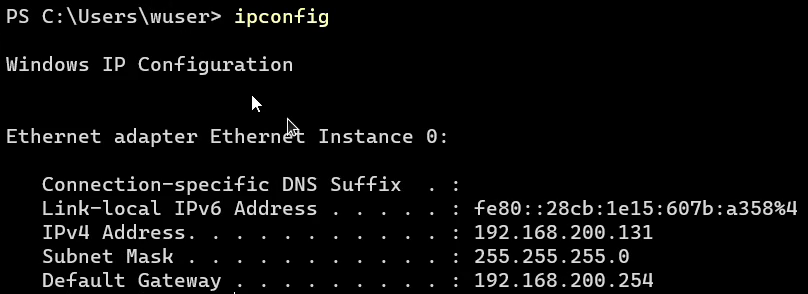
- IPv4: Dette er adressen du trenger når du skal koble til fra andre enheter.
- Subnet Mask: Subnet masken Brukes for å dele opp IP adresser. Ikke viktig å tenke på akkuratt nå.
- Default Gateway: Dette er ip adressa til enheten som oftest leder til internettet. Den er også kjent som ruter.
Tilkobling fra Linux
Det er sannsynlig at Linux ikke kommer med ett RDP verktøy. Det er enkelt og raskt å installere ett og Remmina er ett godt alternativ.
For å installere Remmina, start med å åpne ett terminal vindu og oppdatere pakkebehandleren i Linux med kommandoen "sudo apt update" etterfulgt av "sudo apt install remmina" Når du har fått installert Remmina skal det ikke være komplisert å koble til.
- Skriv inn IP adressen til den virtuelle maskinen du ønsker å koble til i søkefeltet og trykk på enter knappen.

- Første gang du kobler til vil du bli bedt om å akseptere ett sertifikat. Dette er noe som er vanlig med bruk av tjenester som RDP og SSH. Trykk på Yes for og fortsette.
- Skriv inn brukernavn og passord til maskinen du ønsker å koble til. Du trenger ikke å skrive noe som helst i feltet ved "Domain" Press enter eller OK for å koble til.
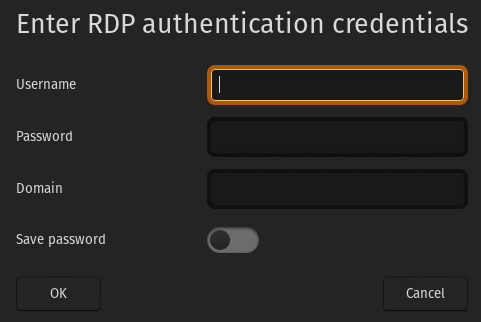
Og det er alt som skal til om du ønsker å koble til fra Linux.
Tilkobling fra Windows
RDP program følger med Windows så det er ikke noe ekstra som trenger å installeres.
- Trykk på Windows tasten eller start menyen og skriv inn rdp og trykk på Remote Desktop.
- I det første vinduet skal du legge inn IP adressa til maskinen du ønsker å koble til.
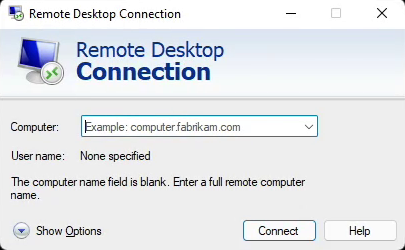
- Skriv inn brukernavn og passord i det andre vinduet som åpnes.
- Trykk på Yes I vinduet som kommer opp for å koble til maskinen. Du kan også krysse av på Don't ask me again for this computer for å slippe å se den igjen. Sertifikatet er for sikker og kryptert kobling mellom enhetene.
Med mindre noe gikk galt eller feil bør du ha kunne koblet til VM-en din.
Hva kan den brukes til?
- Tilkobling fra utsiden av nettet ditt. Du kan bruke VPN og RDP men en mer lettvint måte er å bruke ett program som Teamviewer. Dette gir deg muligheten til å koble deg til hjemmelabben din så du kan leke med den uansett hvor du er så lenge du har nett. Det er mulig å åpne porten for RDP protokollen på ruteren din men ikke gjør det! Det vil gi hackere en åpning til å angripe nettet ditt.
- Snapshot. De fleste systemer for å kjøre virtuelle maskiner gir deg muligheten til å ta backup av maskinene og Proxmox er ikke forskjellig. Dette gir deg muligheten til å prøve ting som potensielt totalt ødelegge den virtuelle maskinen. Når du er ferdig er det bare å gå tilbake til siste "snapshot".
- Windows spesifikke programmer. Jeg bruker Linux en del, men noen ganger trenger jeg å bruke Windows spesifikke programmer. Med en VM kan jeg raskt og enkelt koble til uten at jeg må ha Windows på laptopen min.
- Maskinvaregjennomføring Om du har riktig maskinvare kan du tildele virtuelle maskiner ting som skjermkort og lignende. Dette betyr at du kan ha en VM klar til å starte opp og spille på fra en laptop om du ønsker.
- Spill server. Ikke alle spill har server programvare for Linux og ofte er det lettere å administrere en server på Windows, spesielt om du er ny til det.